Razer website
Author: i | 2025-04-23
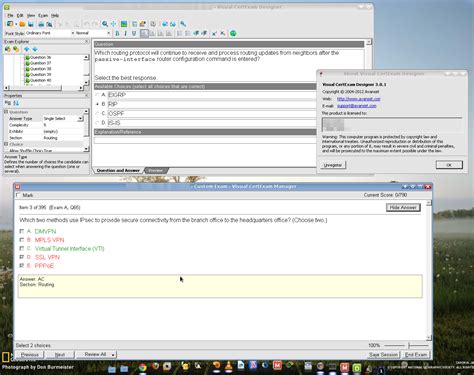
The following Razer Unleased and Razer Genesis gear is available on the Razer website at the following prices (in USD): Razer Genesis Tee: $49.99 To unlock their full potential, you’ll need Razer Synapse, the central software hub for Razer devices. How to Download and Install: Visit the official Razer website. Download Razer Synapse from the website. Install and launch the application. Connect your Razer mouse to
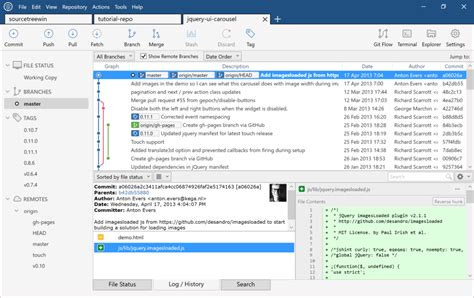
Razer Chroma RGB Integration for My Website - Razer Insider
Your overall gaming experience.Regular driver updates often include bug fixes, new features, and performance enhancements. These updates can also improve the mouse’s compatibility with various games and applications, allowing you to take full advantage of its capabilities. Furthermore, updated drivers can help resolve issues related to connectivity, battery life, and other aspects of the mouse’s performance.How Do I Check If My Razer Mouse Driver Is Outdated?To check if your Razer mouse driver is outdated, you can follow a few simple steps. First, open the Razer Synapse software on your computer. If you don’t have the software installed, you can download it from the Razer website. Once you’ve opened the software, navigate to the “Devices” tab and select your mouse from the list of connected devices.In the device settings, click on the “Update” button to check for any available updates. If an update is available, the software will prompt you to download and install the latest driver. Alternatively, you can also check the Razer website for driver updates and follow the instructions provided to manually update your driver.What Are The System Requirements For Updating My Razer Mouse Driver?The system requirements for updating your Razer mouse driver may vary depending on the specific driver version and your computer’s operating system. Generally, you’ll need a computer with a compatible operating system (such as Windows or macOS), a minimum amount of RAM, and sufficient disk space to download and install the driver.It’s also essential to ensure that your computer meets the minimum system requirements for the Razer Synapse software, which is typically used to update the mouse driver. You can check the Razer website for the specific system requirements for your mouse model and the latest driver version.How Do I Update My Razer Mouse Driver Using The Razer Synapse Software?To update your Razer mouse driver using the Razer Synapse software, start by opening the software on your computer. Navigate to the “Devices” tab and select your mouse from the list of connected devices. Click on the “Update” button to check for any available updates. If an update is available, the software will prompt you to download and install the latest driver.Follow the on-screen instructions to complete the update process. The software will guide you through the necessary steps, which may include restarting your computer or disconnecting and reconnecting your mouse. Once the update is complete, your Razer mouse should be running with the latest driver.Can I Update My Razer Mouse Driver Manually?Yes, you can update your Razer mouse driver manually by downloading the latest driver from the Razer website. To do this, navigate to the Razer website and search for your mouse model. Click on the “Support” or “Downloads” tab to find the latest Exclude new CVEs: DATE CVE VULNERABILITY TITLE RISK 2023-09-14 CVE-2022-47631 Time-of-check Time-of-use (TOCTOU) Race Condition vulnerability in Razer SynapseRazer Synapse through 3.7.1209.121307 allows privilege escalation due to an unsafe installation path and improper privilege management. local high complexity razer CWE-367 7.8 7.8 2023-01-27 CVE-2022-47632 Uncontrolled Search Path Element vulnerability in Razer SynapseRazer Synapse before 3.7.0830.081906 allows privilege escalation due to an unsafe installation path, improper privilege management, and improper certificate validation. low complexity razer CWE-427 6.8 6.8 2022-03-23 CVE-2021-44226 Uncontrolled Search Path Element vulnerability in Razer SynapseRazer Synapse before 3.7.0228.022817 allows privilege escalation because it relies on %PROGRAMDATA%\Razer\Synapse3\Service\bin even if %PROGRAMDATA%\Razer has been created by any unprivileged user before Synapse is installed. local low complexity razer CWE-427 7.3 7.3 CVE is a registered MITRE Corporation trademark and MITRE's CVE website is the authoritative source of CVE content. CWE is a registered MITRE Corporation trademark and MITRE's CWE website is the authoritative source of CWE content.Impossible to order from Razer website? : r/razer - Reddit
Are you tired of experiencing lag, glitches, or poor performance with your Razer mouse? Outdated drivers might be the culprit. Updating your Razer mouse driver can significantly enhance your gaming experience, providing smoother cursor movement, improved accuracy, and enhanced overall performance. In this comprehensive guide, we’ll walk you through the process of updating your Razer mouse driver, ensuring you’re equipped with the latest features and optimizations.Why Update Your Razer Mouse Driver?Preparation Is Key: Before You Update Your Razer Mouse DriverDownloading And Installing Razer SynapseUpdating Your Razer Mouse Driver: A Step-by-Step GuideMethod 1: Updating Via Razer SynapseMethod 2: Updating Via The Razer WebsiteMethod 3: Updating Via Windows Update (For Windows Users)Troubleshooting Common IssuesVerifying The UpdateConclusionAdditional Tips And RecommendationsWhat Is The Importance Of Updating My Razer Mouse Driver?How Do I Check If My Razer Mouse Driver Is Outdated?What Are The System Requirements For Updating My Razer Mouse Driver?How Do I Update My Razer Mouse Driver Using The Razer Synapse Software?Can I Update My Razer Mouse Driver Manually?What Should I Do If I Encounter Issues During The Update Process?How Often Should I Update My Razer Mouse Driver?Why Update Your Razer Mouse Driver?Before we dive into the update process, it’s essential to understand the importance of keeping your Razer mouse driver up-to-date. Here are a few compelling reasons:Improved Performance: New driver updates often include performance enhancements, bug fixes, and optimizations that can significantly improve your gaming experience.Enhanced Features: Razer frequently releases new features, such as customizable button mappings, improved gesture recognition, and enhanced macro capabilities, which can be accessed by updating your driver.Better Compatibility: Updating your driver ensures that your Razer mouse remains compatible with the latest games, software, and operating systems.Bug Fixes: Driver updates often include fixes for common issues, such as lag, freezing, or connectivity problems, which can be frustrating and disrupt your gaming experience.Preparation Is Key: Before You Update Your Razer Mouse DriverBefore you begin the update process, make sure you’re prepared with the following:Razer Mouse Model: Identify your Razer mouse model, as different models may have varying update procedures.Operating System: Ensure you’re running a compatible operating system, such as Windows 10 or macOS.Internet Connection: A stable internet connection is required to download the latest driver updates.Razer Software: Install the Razer Synapse software, which is required for updating your mouse driver.Downloading And Installing Razer SynapseIf you haven’t already, download and install the Razer Synapse software from the official Razer website. Follow these steps:Visit the Razer website and navigate to the “Support” section.Click on “Downloads” and select your Razer mouse model.Choose the correct operating system and click on the “Download” button.Run the installer and follow the prompts to install Razer Synapse.Now that you’re prepared, let’s proceed with the update process:Method 1: Updating. The following Razer Unleased and Razer Genesis gear is available on the Razer website at the following prices (in USD): Razer Genesis Tee: $49.99 To unlock their full potential, you’ll need Razer Synapse, the central software hub for Razer devices. How to Download and Install: Visit the official Razer website. Download Razer Synapse from the website. Install and launch the application. Connect your Razer mouse toHow to Utilize the Razer Website Forum?
Razer THX Spatial Audio is a cutting-edge technology that enhances your gaming and entertainment experience by simulating a three-dimensional soundscape. However, if you’re new to this feature or simply unsure about how to open it, fear not! In this step-by-step guide, we will walk you through the process of accessing and optimizing Razer THX Spatial Audio, ensuring that you’re fully immersed in a more immersive and realistic audio environment.Step 1: Install The Razer Synapse SoftwareStep 2: Connect Your Razer Headset To The ComputerStep 3: Launch The Razer Synapse SoftwareStep 4: Navigate To The “Audio” TabStep 5: Select The Razer THX Spatial Audio OptionStep 6: Customize Your THX Spatial Audio SettingsStep 7: Test The THX Spatial Audio On Your Razer HeadsetFrequently Asked QuestionsThe ConclusionStep 1: Install The Razer Synapse SoftwareBefore you can open Razer THX Spatial Audio, you need to install the necessary software. Follow the step-by-step guide below to install Razer Synapse Software:1. Visit the Razer website: Go to the Razer website ( and navigate to the “Downloads” section.2. Choose your product: Select your Razer headset model from the list provided. Ensure that you download the compatible software for your specific headset.3. Download and install: Click on the “Download Now” button and wait for the installation file to download. Once the download is complete, locate the file and double-click on it to begin the installation process.4. Follow the prompts: Follow the on-screen prompts to complete the installation. Make sure to read and accept the terms and conditions.5. Connect your Razer headset: After the software is successfully installed, connect your Razer headset to the computer using the provided USB cable or any other connectivity option supported by your headset.By completing these steps, you have successfully installed the Razer Synapse Software, laying the foundation for accessing the THX Spatial Audio feature on your Razer headset.Step 2: Connect Your Razer Headset To The ComputerConnecting your Razer headset to the computer is a crucial step in opening Razer THX Spatial Audio. Follow these simple steps to ensure a successful connection:1. Check the ports: Identify the type of connection your Razer headset requires. It may use a USB cable, 3.5mm audio jack, or a combination of both. Make sure your device has the necessary ports available.2. Plug in the cables: Connect the USB cable or the 3.5mm audio jack to the corresponding ports on your computer. Use the recommended ports for optimal performance.3. Power on Various sound profiles available, such as gaming, music, or movies, to optimize the audio for different scenarios.Another feature worth exploring is the virtual speaker placement, where you can adjust the virtual positioning of the audio for a more realistic surround sound effect.Take your time to experiment with the different settings and find the configuration that suits your preferences. Remember to test the changes as you make them to ensure they deliver the desired audio outcome. Customizing your THX Spatial Audio settings will undoubtedly elevate your gaming or movie-watching experience to new heights.Step 7: Test The THX Spatial Audio On Your Razer HeadsetOnce you have customized your THX Spatial Audio settings, it’s time to test it out on your Razer headset. This step will allow you to experience the immersive audio quality that THX Spatial Audio provides.To test the THX Spatial Audio on your Razer headset, follow these steps:1. Put on your Razer headset and ensure that it is connected to your computer.2. Launch a media player or any application that supports audio playback.3. Play a movie, video game, or any audio content that showcases surround sound.4. Listen carefully to the audio and pay attention to the spatial positioning of different sounds.5. Move your head or change your position to see how the audio adjusts according to your movement.6. Take note of the enhanced depth and accuracy of the sound as you experience the immersive THX Spatial Audio.By testing the THX Spatial Audio on your Razer headset, you can fully appreciate the benefits of this advanced audio technology. Whether you’re gaming, watching movies, or listening to music, the spatial audio experience will elevate your immersion to a whole new level.Frequently Asked QuestionsFAQ 1: How can I tell if my Razer device supports THX Spatial Audio?You can check if your Razer device supports THX Spatial Audio by visiting the official Razer website. Look for the product specifications or features section of your specific device and check if it mentions THX Spatial Audio support.FAQ 2: Where can I download the Razer THX Spatial Audio software?You can download the Razer THX Spatial Audio software from the official Razer website. Navigate to the Downloads section and search for the software specifically designed for your Razer device model. Download and install the software following the provided instructions.FAQ 3: How do I activate THX Spatial Audio in my Razer device?To activate THX Spatial Audio in your RazerMajor security bug on Razer main website
Driver available for your mouse.Download the driver and follow the on-screen instructions to install it. Make sure to select the correct driver version for your operating system and mouse model. Manual updates can be more time-consuming and may require more technical expertise, but they can be a useful alternative if you’re experiencing issues with the Razer Synapse software.What Should I Do If I Encounter Issues During The Update Process?If you encounter issues during the update process, such as errors or failed installations, try restarting your computer and attempting the update again. You can also try uninstalling and reinstalling the Razer Synapse software or seeking assistance from Razer’s customer support team.Additionally, you can check the Razer website for troubleshooting guides and FAQs related to driver updates. These resources can provide helpful tips and solutions to common issues that may arise during the update process. If the issue persists, you may want to consider contacting Razer’s customer support team for further assistance.How Often Should I Update My Razer Mouse Driver?It’s recommended to update your Razer mouse driver regularly to ensure optimal performance and functionality. You can set the Razer Synapse software to automatically check for updates and notify you when a new driver is available. This way, you can stay up-to-date with the latest driver versions and take advantage of new features and performance enhancements.As a general rule, you should update your driver at least every 2-3 months or whenever a new version is released. You can also check the Razer website for driver updates and follow the instructions provided to manually update your driver. Regular updates can help maintain your mouse’s performance and ensure a seamless gaming experience.Razer Razer Cortez GIF - Razer Razer Cortez Razer Gaming
And tap “Change“.This will open the RAZER GAMING SOFTWARE page.5. Now, click “MODIFY” to modify it. If there are any new updates are available, it will download and update it.6. In there, tap “REPAIR” to start repairing the app.This step will fix the app. Once it is fixed, launch Razer Synapse. Check if it can detect your Razer devices.Fix 8 – Restarts Chroma appsThe Chroma component may sometimes cause this problem with the Razer Synapse app. So, if you are using any Chroma app, turn it off.1. Open the Razer Synapse center.2. Here, you will notice all the Chroma apps turned on.3. Now, you have to turn off these Chroma apps one by one.4. Now, turn those apps on again.Fix 9 – Uninstall and reinstall Razer SynapseIf all the other fixes have failed, uninstall Razer Synapse and reinstall it.1. At first, tap the “Windows icon” and write “appwiz.cpl“.2. Then, click “appwiz.cpl” to open it.3. After this, right-tap “Razer Synapse” and tap “Uninstall” to uninstall it.4. Wait for the next screen to load up. Then, tap “Uninstall” to uninstall it from your computer.5. Now, head on to the Razer Synapse website.6. There, click “Download now” to download the Razer Synapse installer.7. Then, run the “SynapseInstaller” on your system.8. Next, make sure the “Razor Synapse” is checked.9. Then, tap “Install” to install it.Wait till it is installed. Then, open Razer Synapse.This time it will open without crashing.. The following Razer Unleased and Razer Genesis gear is available on the Razer website at the following prices (in USD): Razer Genesis Tee: $49.99Razer Razer Walppaper GIF - Razer Razer Walppaper - Discover
Instructions to configure 7.1 Surround Sound on your audio device.On the last screen, click Finish to complete the setup.8] Uninstall and reinstall your audio device driverWith Razer 7.1 Surround Sound software, you can apply the 7.1 Surround Sound on your Razer headset, provided the headset supports 7.1 Surround Sound. The issue can also occur if your Razer headset driver is corrupted. We suggest you uninstall and reinstall your Razer headset driver and see if it helps.Open the Device Manager.Expand the Sound, video, and game controllers node.Right-click on your Razer headset driver and select Uninstall device.After uninstalling the device driver, restart your computer.After restarting your computer, connect your Razer headset to the computer and let Windows install its driver automatically. Now, check if the issue persists.9] Uninstall and reinstall Razer 7.1 Surround Sound softwareIf none of the above solutions worked for you, uninstall and reinstall Razer 7.1 Surround Sound software. To do so, open Windows 11 Settings and go to “Apps > Installed apps.” Now, locate 7.1 Surround Sound and uninstall it. Restart your computer and download the latest version of 7.1 Surround Sound from the official website, and install it again.Read: Computer sound volume too low on Windows 11/10.Does Razer 7.1 surround sound work on Windows 11?Windows 11 supports a 7.1 surround sound channel. To enjoy 7.1 Surround Sound on your audio device, you have to configure it correctly on Windows 11. Also, the same audio device should be set as the default output device on Windows 11.We have alreadyComments
Your overall gaming experience.Regular driver updates often include bug fixes, new features, and performance enhancements. These updates can also improve the mouse’s compatibility with various games and applications, allowing you to take full advantage of its capabilities. Furthermore, updated drivers can help resolve issues related to connectivity, battery life, and other aspects of the mouse’s performance.How Do I Check If My Razer Mouse Driver Is Outdated?To check if your Razer mouse driver is outdated, you can follow a few simple steps. First, open the Razer Synapse software on your computer. If you don’t have the software installed, you can download it from the Razer website. Once you’ve opened the software, navigate to the “Devices” tab and select your mouse from the list of connected devices.In the device settings, click on the “Update” button to check for any available updates. If an update is available, the software will prompt you to download and install the latest driver. Alternatively, you can also check the Razer website for driver updates and follow the instructions provided to manually update your driver.What Are The System Requirements For Updating My Razer Mouse Driver?The system requirements for updating your Razer mouse driver may vary depending on the specific driver version and your computer’s operating system. Generally, you’ll need a computer with a compatible operating system (such as Windows or macOS), a minimum amount of RAM, and sufficient disk space to download and install the driver.It’s also essential to ensure that your computer meets the minimum system requirements for the Razer Synapse software, which is typically used to update the mouse driver. You can check the Razer website for the specific system requirements for your mouse model and the latest driver version.How Do I Update My Razer Mouse Driver Using The Razer Synapse Software?To update your Razer mouse driver using the Razer Synapse software, start by opening the software on your computer. Navigate to the “Devices” tab and select your mouse from the list of connected devices. Click on the “Update” button to check for any available updates. If an update is available, the software will prompt you to download and install the latest driver.Follow the on-screen instructions to complete the update process. The software will guide you through the necessary steps, which may include restarting your computer or disconnecting and reconnecting your mouse. Once the update is complete, your Razer mouse should be running with the latest driver.Can I Update My Razer Mouse Driver Manually?Yes, you can update your Razer mouse driver manually by downloading the latest driver from the Razer website. To do this, navigate to the Razer website and search for your mouse model. Click on the “Support” or “Downloads” tab to find the latest
2025-04-18Exclude new CVEs: DATE CVE VULNERABILITY TITLE RISK 2023-09-14 CVE-2022-47631 Time-of-check Time-of-use (TOCTOU) Race Condition vulnerability in Razer SynapseRazer Synapse through 3.7.1209.121307 allows privilege escalation due to an unsafe installation path and improper privilege management. local high complexity razer CWE-367 7.8 7.8 2023-01-27 CVE-2022-47632 Uncontrolled Search Path Element vulnerability in Razer SynapseRazer Synapse before 3.7.0830.081906 allows privilege escalation due to an unsafe installation path, improper privilege management, and improper certificate validation. low complexity razer CWE-427 6.8 6.8 2022-03-23 CVE-2021-44226 Uncontrolled Search Path Element vulnerability in Razer SynapseRazer Synapse before 3.7.0228.022817 allows privilege escalation because it relies on %PROGRAMDATA%\Razer\Synapse3\Service\bin even if %PROGRAMDATA%\Razer has been created by any unprivileged user before Synapse is installed. local low complexity razer CWE-427 7.3 7.3 CVE is a registered MITRE Corporation trademark and MITRE's CVE website is the authoritative source of CVE content. CWE is a registered MITRE Corporation trademark and MITRE's CWE website is the authoritative source of CWE content.
2025-04-12Are you tired of experiencing lag, glitches, or poor performance with your Razer mouse? Outdated drivers might be the culprit. Updating your Razer mouse driver can significantly enhance your gaming experience, providing smoother cursor movement, improved accuracy, and enhanced overall performance. In this comprehensive guide, we’ll walk you through the process of updating your Razer mouse driver, ensuring you’re equipped with the latest features and optimizations.Why Update Your Razer Mouse Driver?Preparation Is Key: Before You Update Your Razer Mouse DriverDownloading And Installing Razer SynapseUpdating Your Razer Mouse Driver: A Step-by-Step GuideMethod 1: Updating Via Razer SynapseMethod 2: Updating Via The Razer WebsiteMethod 3: Updating Via Windows Update (For Windows Users)Troubleshooting Common IssuesVerifying The UpdateConclusionAdditional Tips And RecommendationsWhat Is The Importance Of Updating My Razer Mouse Driver?How Do I Check If My Razer Mouse Driver Is Outdated?What Are The System Requirements For Updating My Razer Mouse Driver?How Do I Update My Razer Mouse Driver Using The Razer Synapse Software?Can I Update My Razer Mouse Driver Manually?What Should I Do If I Encounter Issues During The Update Process?How Often Should I Update My Razer Mouse Driver?Why Update Your Razer Mouse Driver?Before we dive into the update process, it’s essential to understand the importance of keeping your Razer mouse driver up-to-date. Here are a few compelling reasons:Improved Performance: New driver updates often include performance enhancements, bug fixes, and optimizations that can significantly improve your gaming experience.Enhanced Features: Razer frequently releases new features, such as customizable button mappings, improved gesture recognition, and enhanced macro capabilities, which can be accessed by updating your driver.Better Compatibility: Updating your driver ensures that your Razer mouse remains compatible with the latest games, software, and operating systems.Bug Fixes: Driver updates often include fixes for common issues, such as lag, freezing, or connectivity problems, which can be frustrating and disrupt your gaming experience.Preparation Is Key: Before You Update Your Razer Mouse DriverBefore you begin the update process, make sure you’re prepared with the following:Razer Mouse Model: Identify your Razer mouse model, as different models may have varying update procedures.Operating System: Ensure you’re running a compatible operating system, such as Windows 10 or macOS.Internet Connection: A stable internet connection is required to download the latest driver updates.Razer Software: Install the Razer Synapse software, which is required for updating your mouse driver.Downloading And Installing Razer SynapseIf you haven’t already, download and install the Razer Synapse software from the official Razer website. Follow these steps:Visit the Razer website and navigate to the “Support” section.Click on “Downloads” and select your Razer mouse model.Choose the correct operating system and click on the “Download” button.Run the installer and follow the prompts to install Razer Synapse.Now that you’re prepared, let’s proceed with the update process:Method 1: Updating
2025-04-08Razer THX Spatial Audio is a cutting-edge technology that enhances your gaming and entertainment experience by simulating a three-dimensional soundscape. However, if you’re new to this feature or simply unsure about how to open it, fear not! In this step-by-step guide, we will walk you through the process of accessing and optimizing Razer THX Spatial Audio, ensuring that you’re fully immersed in a more immersive and realistic audio environment.Step 1: Install The Razer Synapse SoftwareStep 2: Connect Your Razer Headset To The ComputerStep 3: Launch The Razer Synapse SoftwareStep 4: Navigate To The “Audio” TabStep 5: Select The Razer THX Spatial Audio OptionStep 6: Customize Your THX Spatial Audio SettingsStep 7: Test The THX Spatial Audio On Your Razer HeadsetFrequently Asked QuestionsThe ConclusionStep 1: Install The Razer Synapse SoftwareBefore you can open Razer THX Spatial Audio, you need to install the necessary software. Follow the step-by-step guide below to install Razer Synapse Software:1. Visit the Razer website: Go to the Razer website ( and navigate to the “Downloads” section.2. Choose your product: Select your Razer headset model from the list provided. Ensure that you download the compatible software for your specific headset.3. Download and install: Click on the “Download Now” button and wait for the installation file to download. Once the download is complete, locate the file and double-click on it to begin the installation process.4. Follow the prompts: Follow the on-screen prompts to complete the installation. Make sure to read and accept the terms and conditions.5. Connect your Razer headset: After the software is successfully installed, connect your Razer headset to the computer using the provided USB cable or any other connectivity option supported by your headset.By completing these steps, you have successfully installed the Razer Synapse Software, laying the foundation for accessing the THX Spatial Audio feature on your Razer headset.Step 2: Connect Your Razer Headset To The ComputerConnecting your Razer headset to the computer is a crucial step in opening Razer THX Spatial Audio. Follow these simple steps to ensure a successful connection:1. Check the ports: Identify the type of connection your Razer headset requires. It may use a USB cable, 3.5mm audio jack, or a combination of both. Make sure your device has the necessary ports available.2. Plug in the cables: Connect the USB cable or the 3.5mm audio jack to the corresponding ports on your computer. Use the recommended ports for optimal performance.3. Power on
2025-04-04Various sound profiles available, such as gaming, music, or movies, to optimize the audio for different scenarios.Another feature worth exploring is the virtual speaker placement, where you can adjust the virtual positioning of the audio for a more realistic surround sound effect.Take your time to experiment with the different settings and find the configuration that suits your preferences. Remember to test the changes as you make them to ensure they deliver the desired audio outcome. Customizing your THX Spatial Audio settings will undoubtedly elevate your gaming or movie-watching experience to new heights.Step 7: Test The THX Spatial Audio On Your Razer HeadsetOnce you have customized your THX Spatial Audio settings, it’s time to test it out on your Razer headset. This step will allow you to experience the immersive audio quality that THX Spatial Audio provides.To test the THX Spatial Audio on your Razer headset, follow these steps:1. Put on your Razer headset and ensure that it is connected to your computer.2. Launch a media player or any application that supports audio playback.3. Play a movie, video game, or any audio content that showcases surround sound.4. Listen carefully to the audio and pay attention to the spatial positioning of different sounds.5. Move your head or change your position to see how the audio adjusts according to your movement.6. Take note of the enhanced depth and accuracy of the sound as you experience the immersive THX Spatial Audio.By testing the THX Spatial Audio on your Razer headset, you can fully appreciate the benefits of this advanced audio technology. Whether you’re gaming, watching movies, or listening to music, the spatial audio experience will elevate your immersion to a whole new level.Frequently Asked QuestionsFAQ 1: How can I tell if my Razer device supports THX Spatial Audio?You can check if your Razer device supports THX Spatial Audio by visiting the official Razer website. Look for the product specifications or features section of your specific device and check if it mentions THX Spatial Audio support.FAQ 2: Where can I download the Razer THX Spatial Audio software?You can download the Razer THX Spatial Audio software from the official Razer website. Navigate to the Downloads section and search for the software specifically designed for your Razer device model. Download and install the software following the provided instructions.FAQ 3: How do I activate THX Spatial Audio in my Razer device?To activate THX Spatial Audio in your Razer
2025-04-08Driver available for your mouse.Download the driver and follow the on-screen instructions to install it. Make sure to select the correct driver version for your operating system and mouse model. Manual updates can be more time-consuming and may require more technical expertise, but they can be a useful alternative if you’re experiencing issues with the Razer Synapse software.What Should I Do If I Encounter Issues During The Update Process?If you encounter issues during the update process, such as errors or failed installations, try restarting your computer and attempting the update again. You can also try uninstalling and reinstalling the Razer Synapse software or seeking assistance from Razer’s customer support team.Additionally, you can check the Razer website for troubleshooting guides and FAQs related to driver updates. These resources can provide helpful tips and solutions to common issues that may arise during the update process. If the issue persists, you may want to consider contacting Razer’s customer support team for further assistance.How Often Should I Update My Razer Mouse Driver?It’s recommended to update your Razer mouse driver regularly to ensure optimal performance and functionality. You can set the Razer Synapse software to automatically check for updates and notify you when a new driver is available. This way, you can stay up-to-date with the latest driver versions and take advantage of new features and performance enhancements.As a general rule, you should update your driver at least every 2-3 months or whenever a new version is released. You can also check the Razer website for driver updates and follow the instructions provided to manually update your driver. Regular updates can help maintain your mouse’s performance and ensure a seamless gaming experience.
2025-03-28