Como formatear una laptop hp
Author: c | 2025-04-24

7. Una vez finalizado, configura tu laptop HP como si fuera nuevo, siguiendo las indicaciones en pantalla. Recuerda que formatear tu laptop HP borrar todos los datos, por lo que es importante hacer una copia de seguridad antes de comenzar. Cu l es la tecla para formatear una laptop HP? La tecla para formatear una laptop HP es F11.
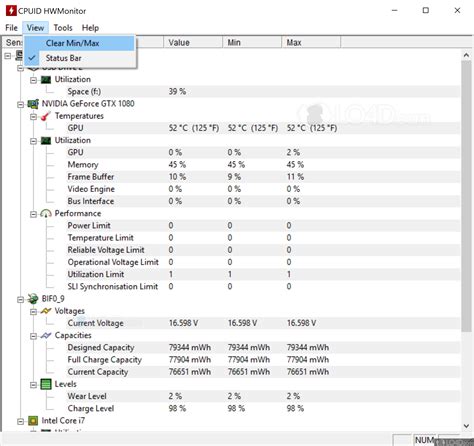
Como Formatear Una Laptop Hp Que Tiene Contrase a
¿Estás teniendo dificultades para formatear tus unidades USB en Windows 10/11? ¡No busques más!En este artículo, te guiaremos a través del proceso paso a paso de formatear unidades USB utilizando varios métodos. Ya sea que prefieras el Explorador de archivos, el Administrador de discos, el Símbolo del sistema o PowerShell, tenemos todo cubierto.Solo sigue nuestras instrucciones, selecciona el sistema de archivos correcto y confirma el formateo. Pero recuerda, siempre haz una copia de seguridad de tus datos importantes antes de formatear para evitar cualquier pérdida de datos.¡Comencemos!Principales puntos a tener en cuentaHay varios métodos para formatear unidades USB en Windows 10/11, incluyendo el uso del Explorador de archivos, la Administración de discos, el Símbolo del sistema y PowerShell.Hay varias herramientas disponibles para formatear unidades USB, como Rufus, HP USB Disk Storage Format Tool y EaseUS Partition Master.Es importante asegurar la compatibilidad y el reconocimiento de las unidades USB en Windows 10/11 mediante la verificación de la compatibilidad, los requisitos del sistema y el soporte de controladores.Se deben tomar medidas de seguridad antes de formatear unidades USB, como hacer una copia de seguridad de los datos importantes, protegerse contra la eliminación accidental y recuperarse de errores de formateo.Guía paso a paso para formatear unidades USB en Windows 10/11.Para formatear una unidad USB en Windows 10/11, sigue estos simples pasos:Abre Este equipo en el Explorador de archivos o haz clic derecho en el botón Inicio para acceder a Administración de discos.Haz clic derecho en la unidad USB y selecciona la opción Formatear.Sigue las indicaciones en pantalla para elegir el sistema de archivos y el tamaño de unidad de asignación para la unidad formateada.Haz clic en Iniciar para comenzar el proceso de formateo.Espera a que el formateo se complete. Esto puede llevar algún tiempo dependiendo del tamaño y velocidad de la unidad USB.Una vez que se haya completado el formateo, puedes quitar de forma segura la unidad USB.Si encuentras algún problema común durante el proceso de formateo, hay herramientas recomendadas para formatear unidades USB que pueden ayudar a solucionar estos problemas. Algunas de estas herramientas incluyen:Rufus: Una herramienta popular para crear unidades USB arrancables y formatearlas.HP USB Disk Storage Format Tool: Una herramienta confiable de HP que puede formatear unidades USB de manera efectiva.EaseUS Partition Master: Una herramienta completa que no solo puede formatear unidades USB, sino también gestionar particiones.Formatear unidades USB en Windows 10/11 utilizando el Explorador de archivos.Abra Este equipo en el Explorador de archivos o Administración de discos haciendo clic derecho en el botón de Inicio para acceder a las opciones de formato para su unidad USB.Utilizar el Explorador de archivos para formatear unidades USB en Windows 10/11 ofrece varias ventajas. Primero, proporciona una interfaz fácil de usar, lo que facilita la navegación incluso para principiantes. Segundo, le permite elegir el sistema de archivos, como NTFS o FAT32, según sus necesidades. Tercero, ofrece una forma rápida y sencilla de formatear la unidad, lo que le ahorrará tiempo y esfuerzo.Sin embargo, puede haber algunos errores comunes al formatear unidades USB en
Como Formatear Una Laptop Hp Windows 10 - DonComo ️
En Windows 11, el proceso sigue siendo en gran medida consistente. Aún puedes formatear a través del Explorador de archivos, la Administración de discos o recurrir al uso del Símbolo del sistema o PowerShell como último recurso. La principal diferencia radica en los cambios de interfaz de usuario y diseño introducidos en Windows 11.Solución de problemas y recursos adicionales para formatear unidades USB en Windows 10/11.Para solucionar cualquier problema que puedas encontrar al formatear, se recomienda consultar los recursos y guías completas proporcionadas por el soporte de Microsoft. Ofrecen consejos de solución de problemas y software recomendado para ayudarte a resolver cualquier problema de formato con las unidades USB en Windows 10/11.Aquí hay tres consejos útiles para comenzar:Actualiza tus controladores USB: Los controladores desactualizados a veces pueden causar problemas de formato. Asegúrate de tener los controladores más recientes instalados para tu unidad USB, verificando el sitio web del fabricante o utilizando Windows Update.Verifica errores en el disco: Utiliza la herramienta de verificación de errores integrada en Windows para escanear y corregir cualquier error en tu unidad USB. Abre el Explorador de archivos, haz clic derecho en la unidad USB, selecciona Propiedades, ve a la pestaña Herramientas y haz clic en el botón «Verificar» en la sección Comprobación de errores.Usa una herramienta de formateo de terceros: Si aún experimentas problemas, puedes intentar usar software de terceros diseñado específicamente para formatear unidades USB. Algunas opciones populares incluyen Rufus, HP USB Disk Storage Format Tool y EaseUS Partition Master.Preguntas frecuentes¿Puedo formatear una unidad USB en Windows 10/11 sin usar el Explorador de archivos o la Administración de discos?Sí, existen métodos alternativos para formatear una unidad USB en Windows 10/11 sin utilizar el Explorador de Archivos o la Administración de Discos.Una opción es utilizar el Símbolo del sistema o PowerShell. Aunque menos directo, este método puede ser utilizado como último recurso si no puedes formatear a través de los otros métodos.Sin embargo, utilizar el Explorador de Archivos o la Administración de Discos tiene sus ventajas, como una interfaz más amigable para el usuario y una navegación más sencilla.Es importante elegir el método que se ajuste a tus necesidades y preferencias.¿Cuál es la diferencia entre formatear una unidad USB utilizando el símbolo del sistema y Powershell?Formatear una unidad USB utilizando el Símbolo del sistema ofrece varias ventajas. Permite tener más control y flexibilidad en el proceso de formateo. Puedes especificar el tipo de sistema de archivos, el tamaño de clúster y la etiqueta del volumen. Además, el Símbolo del sistema proporciona comentarios detallados y mensajes de error, lo que facilita la solución de cualquier problema.Por otro lado, utilizar PowerShell para formatear unidades USB tiene algunas desventajas. Tiene una curva de aprendizaje más pronunciada y requiere familiaridad con la escritura de scripts. PowerShell puede no ser tan amigable para principiantes o para aquellos que prefieren una interfaz más sencilla.¿Cuánto tiempo suele tardar en formatear una unidad USB?Formatear una unidad USB en Windows 10/11 puede llevar tiempo, dependiendo del tamaño de la unidad y del método utilizado.Normalmente,Como FORMATEAR una PC o LAPTOP
Generalmente, los componentes de la GUI como el Explorador de archivos o la Administración de discos son fáciles de usar y suficientes para formatear un disco duro en Windows. Sin embargo, para ciertos escenarios, como cuando necesita convertir el esquema de partición de una unidad, marcar una partición como activa o simplemente formatear la unidad de arranque, las herramientas de línea de comandos se vuelven necesarias.Incluso en un contexto general, el proceso de formateo puede resultar confuso si no está familiarizado con aspectos como las particiones, el tipo de partición y los sistemas de archivos. Como tal, incluimos todos los detalles necesarios y enumeramos los pasos completos para formatear un disco duro usando CMD.Opciones de formatoHablemos de las opciones que deberá especificar al formatear un disco duro, comenzando conMBRyGPT. Un disco duro se divide en bloques o sectores, y el diseño de dichas particiones en el HDD depende del esquema de partición utilizado.Tenemos un artículo detallado sobre el, pero la conclusión clave por razones prácticas es que se recomienda GPT en la mayoría de los casos, ya que aborda y mejora muchas de las limitaciones de MBR. En ciertos casos, como cuando necesita instalar Windows 11 en la unidad, GPT es en realidad una necesidad, ya que es un requisito básico para Windows 11.De manera similar, un sistema de archivos es la forma en que el sistema operativo administra y nombra grupos de datos. En el caso de Windows, FAT32, NTFS y exFAT son los sistemas de archivos relevantes. Las unidades FAT32 tienen una excelente compatibilidad y también funcionarán en otros sistemas como Mac y Linux. Pero está limitado por el hecho de que puedey particiones de 32 GB.NTFS es el sistema de archivos predeterminado en Windows. Como está diseñado para Windows, ofrece el mejor rendimiento y la mayor cantidad. 7. Una vez finalizado, configura tu laptop HP como si fuera nuevo, siguiendo las indicaciones en pantalla. Recuerda que formatear tu laptop HP borrar todos los datos, por lo que es importante hacer una copia de seguridad antes de comenzar. Cu l es la tecla para formatear una laptop HP? La tecla para formatear una laptop HP es F11. REPARACIONDECELULARESJEJO como formatear una laptop hp pavilion 15-cw1004laHERRAMIENTAS A OCUPAR AQUI SUSCRIBANSE AL CANALcomo formatear laptop hp 14
Formatear la tarjeta SD a FAT32 para diferentes dispositivosLa tarjeta SD, como la unidad flash USB, se construye con capacidades cada vez mayores en los últimos años. Hace 10 años, la mayoría de las tarjetas SD como micro SD y SDXC están disponibles solo en MB a GB. De todos modos, con las demandas en aumento y el desarrollo de la tecnología, los dispositivos de gran capacidad como 16GB, 32GB, 64GB y 128GB son los productos más necesarios.FAT32 es un sistema de archivos que tiene una gran compatibilidad con muchas máquinas y dispositivos. Por ejemplo, se puede leer y escribir en dispositivos clásicos como Nintendo 3DS y PS3/PS4. Además, también funciona en el sistema operativo Android desarrollado por la compañía de Google. Además, cuando no se puede reconocer la tarjeta SD, no es una mala elección formatearla en el sistema de archivos correcto y legible. No es de extrañar que tantos usuarios quieran formatear la tarjeta SD para 3DS y Android. Bueno, no importa si formatea la tarjeta SD para Android o 3DS, es importante encontrar una forma fácil de hacerlo.¿Cómo formatear la tarjeta SD a FAT32 en Windows 11/10/8/7?Como sabemos, Windows ofrece herramientas de formato de partición y disco duro, administración de discos y Diskpart. Se pueden utilizar estas herramientas para formatear la partición del disco duro y el disco externo con facilidad. Sin embargo, cuando se trata de formatear una partición o unidad de gran capacidad a FAT32, ninguna de estas herramientas funciona. En Administración de discos y Explorador de archivos, encontrará que no hay una opción FAT32 para elegir. Y en el símbolo del sistema, el error sería: el volumen es demasiado grande para FAT32. Por lo tanto, es necesario recurrir a un programa de terceros para formatear.AOMEI Partition Assistant Professional es un administrador de particiones de disco completo que le permite formatear discos duros grandes como 32GB, 64GB, 128GB, 256GB o incluso 2TB de tarjeta micro SD o tarjeta SDXC a FAT32 en Windows 11, 10, 8, 7, XP y Vista. Además de formatear el almacenamiento de gran capacidad a FAT32, puede utilizar esta herramienta paracomo formatear una laptop hp pavilion 15-cw1004la - YouTube
De funciones. Pero del mismo modo, las unidades NTFS tienen una compatibilidad terrible con otras plataformas. exFAT, en pocas palabras, es lo mejor de ambos mundos, con una combinación de compatibilidad y rendimiento.Importante:Al formatear unidades desde la línea de comandos, es muy fácil estropear los comandos y formatear la unidad incorrecta. Por lo tanto, asegúrese de verificar los comandos antes de ejecutarlos para asegurarse de formatear la unidad correcta.Si el disco duro tiene una única partición, simplemente puede usar el comando de formato (por ejemplo,format E:) para formatear la unidad por completo. Puede utilizar parámetros adicionales para modificar su funcionalidad, como se muestra a continuación:Cuando necesite realizar tareas comoformatear solo particiones específicasolimpieza de todos los sistemas de archivos y particiones, puede utilizar diskpart con los pasos que se enumeran a continuación:Presione Win + R, escribadiskparty presione Entrar.Ingresarlist disky anote el número de disco que está intentando formatear.Usarselect disk #para seleccionar el disco.Después de seleccionar el disco, puedes hacer un par de cosas. Primero aformatear solo ciertas particiones, puedes seguir los pasos que se detallan a continuación:Ingresarlist vol, identifique el volumen que desea formatear y anote su número o letra de volumen.Seleccione el volumen consel vol #.Tipoformat fs=ntfs quicky presione Entrar.En segundo lugar, para formatear completamente la unidad y eliminar toda la información de partición, puede seleccionar el disco como se muestra arriba y usar ellimpiocomando como tal:Suponiendo que el disco esté seleccionado, ingresecleanpara borrar toda la información de formato primero.(Opcional) En esta etapa, puede convertir el disco a MBR (convert MBR) o GPT (convert GPT) si quieres.Como actualmente no hay particiones en el disco, puede usar elcreate partition primarycomando para crear una partición primaria.Ahora, puede formatear la partición con su sistema de archivos preferido (por ejemplo,format fs=fat32 quick).Luego, puede asignarle una letra de unidad si aún no tiene una (porComo FORMATEAR una Laptop HP Metodo Nuevo Facil 2025
Se tarda unos minutos en formatear una unidad USB, pero las unidades más grandes pueden llevar más tiempo.Si no puedes formatearla utilizando el Explorador de archivos o la Administración de discos, puedes utilizar el Símbolo del sistema o PowerShell como último recurso. Sin embargo, este método es menos directo.Recuerda hacer una copia de seguridad de tus datos antes de formatear y evita desconectar la unidad o apagar tu computadora durante el proceso.¿Puedo recuperar datos de una unidad USB después de formatearla?Sí, es posible recuperar datos de una unidad USB formateada utilizando un software de recuperación de datos diseñado específicamente para este propósito.Sin embargo, es importante tener en cuenta que el éxito de la recuperación de datos depende de varios factores, como el grado de formateo, el uso de la unidad después del formateo y la eficacia del software de recuperación.Para evitar el formateo accidental de unidades USB, asegúrate de revisar dos veces la unidad antes de formatearla, utiliza interruptores de protección contra escritura en las unidades USB si están disponibles y haz copias de seguridad regularmente de tus datos importantes.¿Qué debo hacer si mi unidad USB no es reconocida o no se puede formatear en Windows 10/11?Si tu unidad USB no es reconocida o no se puede formatear en Windows 10/11, hay pasos de solución de problemas que puedes seguir.Primero, intenta conectar la unidad USB a un puerto USB diferente o a otra computadora para descartar cualquier problema de hardware.Si eso no funciona, puedes intentar usar métodos alternativos para formatear la unidad USB, como utilizar software de terceros o utilizar un sistema operativo diferente.También es una buena idea verificar si hay actualizaciones de controladores o ejecutar una comprobación de disco para solucionar posibles errores.ConclusiónEn conclusión, formatear unidades USB en Windows 10/11 es un proceso sencillo que se puede realizar a través del Explorador de archivos, Administración de discos, Símbolo del sistema o PowerShell.Siguiendo la guía paso a paso y teniendo en cuenta factores importantes como la copia de seguridad y la selección del sistema de archivos, los usuarios pueden formatear fácilmente sus unidades USB.Así como los trazos de pincel de un pintor en un lienzo, el formateo transforma la unidad USB, borrando todos los datos anteriores y creando una pizarra en blanco para nuevas posibilidades.Recuerda manejar el proceso de formateo con cuidado para evitar pérdida de datos o interrupciones.Para obtener más ayuda y solución de problemas, consulta los recursos adicionales proporcionados.Me llamo Javier Chirinos y soy un apasionado de la tecnología. Desde que tengo uso de razón me aficioné a los ordenadores y los videojuegos y esa afición terminó en un trabajo.Llevo más de 15 años publicando sobre tecnología y gadgets en Internet, especialmente en mundobytes.comTambién soy experto en comunicación y marketing online y tengo conocimientos en desarrollo en WordPress.C mo formatear una laptop HP?
Sistema de archivos específico, como NTFS, garantiza compatibilidad con diferentes dispositivos y sistemas operativos.Seguridad de datos: El formateo borra todos los datos de la unidad USB, lo que la convierte en una forma efectiva de borrar de manera segura información sensible antes de vender o desechar la unidad.Consideraciones importantes para formatear unidades USB en Windows 10/11Cuando se formatean las unidades USB en Windows 10/11, es importante considerar el sistema de archivos y hacer una copia de seguridad o mover cualquier dato importante antes. El formateo borra todos los datos de la unidad USB, por lo que tomar precauciones para evitar la pérdida de datos es crucial. Además, asegurarse de la compatibilidad USB es esencial para un proceso de formateo sin problemas. Para ayudarte a entender la importancia de estas consideraciones, aquí tienes una tabla que destaca puntos clave:ConsideraciónExplicaciónRecuperación de datosEl formateo borra todos los datos, así que haz una copia de seguridad antesCompatibilidad USBAsegúrate de que la unidad USB sea compatible con Windows 10/11Medidas de seguridad y respaldo de datos para formatear unidades USB.Asegúrate de hacer una copia de seguridad de cualquier dato importante antes de formatear para evitar la pérdida de datos. Aquí hay tres razones por las cuales es crucial hacer una copia de seguridad de los datos antes de formatear una unidad USB:Protección contra eliminación accidental: El formateo borra todos los datos de la unidad USB, incluyendo archivos y carpetas. Al hacer una copia de seguridad de tus datos de antemano, puedes protegerte contra la pérdida accidental de archivos importantes.Recuperación de errores de formateo: A veces, el formateo puede encontrar errores o interrupciones, lo que lleva a la pérdida de datos. Tener una copia de seguridad asegura que puedas restaurar fácilmente tus archivos si ocurren problemas durante el proceso de formateo.Tranquilidad: Saber que tus datos están almacenados de forma segura en otro lugar brinda tranquilidad. Te permite formatear tu unidad USB con confianza, sabiendo que tienes una copia de seguridad de tus archivos importantes.Elegir el sistema de archivos adecuado para formatear unidades USB en Windows 10/11.Ahora que comprendes completamente la importancia crítica de proteger tus datos mediante la copia de seguridad antes de formatear una unidad USB, adentrémonos en las ventajas y desventajas de utilizar el sistema de archivos NTFS para formatear unidades USB tanto en Windows 10 como en Windows 11.Una de las principales ventajas de utilizar NTFS es su notable capacidad para alojar tamaños de archivo más grandes, lo que lo hace ideal para almacenar archivos que superan los 4 GB de tamaño. Además, NTFS ofrece características de seguridad mejoradas, como permisos exhaustivos de archivos y carpetas, que sirven como una sólida protección contra el acceso no autorizado a tus valiosos datos.Sin embargo, es esencial considerar algunas desventajas también. NTFS puede no ser compatible con ciertos dispositivos o sistemas operativos, especialmente los más antiguos. Además, consume más espacio en disco debido a su mayor sobrecarga del sistema de archivos en comparación con el sistema FAT32.En cuanto a formatear unidades USB tanto en Windows 10 como. 7. Una vez finalizado, configura tu laptop HP como si fuera nuevo, siguiendo las indicaciones en pantalla. Recuerda que formatear tu laptop HP borrar todos los datos, por lo que es importante hacer una copia de seguridad antes de comenzar. Cu l es la tecla para formatear una laptop HP? La tecla para formatear una laptop HP es F11. REPARACIONDECELULARESJEJO como formatear una laptop hp pavilion 15-cw1004laHERRAMIENTAS A OCUPAR AQUI SUSCRIBANSE AL CANAL
Como Formatear una LAPTOP hp con disco solido 2025 - YouTube
¡Hola Tecnobits! 🚀 ¿Listos para formatear fat32 en Windows 10? 🖥️💾 ¡Vamos a ello! 😎 Cómo formatear fat32 en Windows 10. Lo primero que debes hacer es conectar el disco duro o la unidad flash USB a tu computadora con Windows 10.A continuación, abre el Explorador de archivos haciendo clic en el icono de la carpeta en la barra de tareas o presionando la tecla de Windows + E.Selecciona la unidad que deseas formatear, haz clic con el botón derecho del ratón y elige la opción «Formatear…» del menú desplegable.En la ventana de formateo, elige «FAT32» en el menú desplegable de «Sistema de archivos».Si lo deseas, puedes darle un nombre a la unidad en el campo correspondiente.Finalmente, haz clic en el botón «Iniciar» para comenzar el proceso de formateo. Ten en cuenta que este borrará todos los datos en la unidad, así que asegúrate de hacer una copia de seguridad si es necesario.¿Se puede formatear en fat32 una unidad de más de 32GB en Windows 10?Sí, es posible formatear una unidad de más de 32GB en FAT32 en Windows 10. Aunque el sistema de archivos FAT32 tiene una limitación teórica de 32GB, es posible formatear unidades de mayor capacidad con algunas herramientas adicionales.Una forma de hacerlo es utilizando una utilidad de terceros como «fat32format» que permite formatear unidades de hasta 2TB en FAT32. Esta herramienta es gratuita y fácil de usar, pero recuerda siempre hacer una copia de seguridad de tus datos antes de realizar cualquier acción de formateo.Otra opción es utilizar el símbolo del sistema o PowerShell para formatear la unidad en FAT32. Esto requiere un poco más de conocimientos técnicos, pero es una alternativa válida si prefieres no instalar software adicional.¿Cuáles son las limitaciones de fat32 en Windows 10?El principal inconveniente de FAT32 en Windows 10 es su limitación de tamaño de archivo. El sistema de archivos FAT32 solo puede manejar archivos individuales de hasta 4GB de tamaño, lo que puede ser un problema si necesitas trabajar con archivos grandes como videos HD o archivos de imagen de disco.Además, FAT32 no es tan eficiente como otros sistemas de archivos más modernos en términos de gestión del espacio en disco y confiabilidad en caso de fallos. Si bien es compatible con la mayoría de los dispositivos y sistemas operativos, puede no ser la mejor opción para unidades de gran capacidad o aplicaciones que requieran un rendimiento óptimo.¿Qué ventajas tiene formatear una unidad en fat32 en Windows 10?Una de las ventajas de utilizar FAT32 en Windows 10 es su alta compatibilidad. Este sistema de archivos es reconocido por prácticamente todos los dispositivos, sistemas operativos y consolas de videojuegos, por lo que es ideal si necesitas intercambiar archivos entre diferentes equiposCOMO FORMATEAR UNA LAPTOP HP ( Pavilon Ryzen 5, 8 Ram)
Archivos, tales como NTFS, FAT32, FAT, exFAT, Ext2, Ext3, Ext4, Linux Swap. Además, dispone de una interfaz limpia y unos asistentes directos que pueden ayudar a los usuarios a realizar todos los pasos sin ningún tipo de dificultad. Lo que es más, cuenta y nos ofrece funciones muy útiles y completamente gratis, como crear/borrar/formatear una partición, fusionar/dividir la partición, mover/cambiar el tamaño de una partición, cambiar el sistema de archivos, convertir el tipo de partición, migrar el sistema operativo, copiar discos, etcétera.Gracias a estas ventajas, este programa gratis se ha ganado una gran reputación en todo el mundo. ¡Descarga este formateador de tarjetas SD y empieza un viaje mágico!MiniTool Partition Wizard FreeHaz clic para Descargar100%Limpio y seguroA continuación, vamos a echarle un vistazo a cómo funciona para formatear SD.Paso 1. Ejecuta MiniTool Partition Wizard y, a continuación, elige la partición de la tarjeta SD y selecciona «Format Partition» del panel de acciones.Paso 2. A continuación, podrás ver una nueva ventana emergente en la que puedes especificar el sistema de archivos que deseas utilizar, cambiar la etiqueta de la partición y el tamaño de clúster. Una vez hayas tomado estas decisiones, sal y vuelve atrás a la interfaz principal.Tip: fíjate cuantos sistemas de archivos se ofrecen ahí, incluyendo NTFS, FAT16, FAT32, exFAT, Ext2, Ext3, Ext4 y Swap (intercambio) de Linux. Además, casi todos ellos se pueden elegir sin tener en cuenta la capacidad de la tarjeta SD/microSD. Estas son las ventajas de MiniTool Partition Wizard sobre el resto de programas para formatear SD.Paso 3. Haz clic en «Apply» para finalizar el formateo de la tarjeta SD.Puedes ver el vídeo oficial para tener una guía más intuitiva de cómo formatear tarjeta SD ahora:«MiniTool Partition Wizard es un programa para formatear SD maravilloso que me ha ayudado en la tarea de formatear tarjeta micro SD o SD con el sistema de archivos Ext2 rápidamente. Haz clic para twittearFormateador de tarjetas SD incorporado – Administrador de discosLa segunda opción que recomendamos es el Administrador de discos de Windows, porque es accesible (va incorporado en Windows) y porque tiene una GUI (Graphical User Interface) fácil de usar. Muchas tareas de gestión de discos, como por ejemplo crear volumen, eliminar volumen, reducir volumen, cambiar la letra de unidad y la ruta de acceso también se pueden realizar utilizando esta herramienta.Note: en el Administrador de discos de Windows solo se ofrecen los sistemas de archivos NTFS, FAT, FAT32 y exFAT. No obstante, debido a la capacidad de la partición de la tarjeta SD, es posible que no puedas cambiar el sistema de archivos.Paso 1. Ejecuta «diskmgmt.msc» en CMD. A continuación, aparecerá el Administrador de discos. Busca la tarjeta SD que quieras formatear y elige «Format…» del menú que aparece haciendo clic derecho.Paso 2. En la ventana de formatear, personaliza la etiqueta que desees para el volumen, el sistema de archivos y el tamaño de la unidad de asignación, elige si quieres formatear rápidamente y si quieres habilitar la compresión de la carpeta y luego haz clic en. 7. Una vez finalizado, configura tu laptop HP como si fuera nuevo, siguiendo las indicaciones en pantalla. Recuerda que formatear tu laptop HP borrar todos los datos, por lo que es importante hacer una copia de seguridad antes de comenzar. Cu l es la tecla para formatear una laptop HP? La tecla para formatear una laptop HP es F11.Como formatear una laptop HP desde la BIOS? - Consejos para
A 4GB. Si te interesa, en este artículo «El archivo es demasiado grande para el sistema de archivos de destino» te mostrará todo lo que quieras saber. Sin embargo, ofrece una mayor compatibilidad con otros sistemas operativos.exFAT: exFAT es un reemplazo moderno para el sistema FAT32. Actualmente, más y más más dispositivos y sistemas operativos soportan el sistema de archivos exFAT. No obstante, no tiene tanta difusión como FAT32.FAT (16): FAT16 es el sistema de archivos original utilizado en DOS y en Windows 3.X y fue diseñado originalmente para utilizarlo en particiones relativamente pequeñas. Después de la revisión, ahora es posible crear una partición FAT16 de un tamaño de hasta 4GB.ConclusiónEn este post, te hemos presentado 4 programas para formatear micro SD, formatear SD y cómo utilizarlos uno por uno para formatear tarjetas SD. Esperamos que te ayude a solucionar el problema de no puedo formatear tarjeta SD y que los utilices en ocasiones. Obviamente, nuestra recomendación es MiniTool Partition Wizard, porque te ofrece más sistemas de archivos para elegir y porque rompe muchas de las limitaciones que te encontrarás cuando utilices el programa para formatear tarjeta micro SD o tarjeta SD integrado de Windows. ¡Descarga este formateador de tarjetas SD gratis!Ahora te toca a ti. Si tienes algún buen consejo o sugerencia sobre este post, por favor deja tu comentario en la sección de comentarios o contacta con nosotros a través de [email protected]. Apreciamos cualquier esfuerzo que nos ayude a ir más allá.Preguntas frecuentes de formatear una tarjeta SD¿Cómo puedo reparar una tarjeta SD dañada?Cuando tu tarjeta SD se haya dañado y no se pueda acceder a ella, puedes repararla utilizando comandos CMD como CHKDSK o utilizar otras herramientas para reparar tarjetas SD. Si no puedes repararla, procede a formatear micro SD con un programa para formatear tarjeta SD. Sin embargo, esto borrará todos los datos que tenga tu tarjeta SD. Puedes utilizar MiniTool Partition Wizard para escanear y para recuperar los datos perdidos después del formateo. ¿Cómo puedo formatear tarjeta micro SD?La mejor opción para formatear micro SD es hacerlo desde un PC con Windows. Primero debes conectar la tarjeta micro SD a tu PC utilizando un lector de tarjetas SD. Después, descarga un formateador de tarjeta SD gratis y ejecútalo en tu PC. Elige tu tarjeta microSD y haz clic en Formatear. Elige el sistema FAT32 o exFAT para formatear tarjeta micro SD (NTFS vs FAT32 vs exFAT – Diferencias y cómo formatear en). Por último, haz clic en el botón Apply para aplicar los cambios. ¿Cuál es el mejor formato para las tarjetas SD?Si no utilizas la tarjeta SD para guardar ficheros grandes, FAT32 puede ser el mejor formato para una tarjeta SD, porque te ofrece una gran compatibilidad, aunque no puede guardar archivos de tamaño superior a 4 GB. Si vas a utilizar la tarjeta SD para guardar ficheros grandes, entonces te recomendamos el sistema de archivos exFAT, que es similar al sistema FAT32 pero que no tiene los límites del sistema de archivosComments
¿Estás teniendo dificultades para formatear tus unidades USB en Windows 10/11? ¡No busques más!En este artículo, te guiaremos a través del proceso paso a paso de formatear unidades USB utilizando varios métodos. Ya sea que prefieras el Explorador de archivos, el Administrador de discos, el Símbolo del sistema o PowerShell, tenemos todo cubierto.Solo sigue nuestras instrucciones, selecciona el sistema de archivos correcto y confirma el formateo. Pero recuerda, siempre haz una copia de seguridad de tus datos importantes antes de formatear para evitar cualquier pérdida de datos.¡Comencemos!Principales puntos a tener en cuentaHay varios métodos para formatear unidades USB en Windows 10/11, incluyendo el uso del Explorador de archivos, la Administración de discos, el Símbolo del sistema y PowerShell.Hay varias herramientas disponibles para formatear unidades USB, como Rufus, HP USB Disk Storage Format Tool y EaseUS Partition Master.Es importante asegurar la compatibilidad y el reconocimiento de las unidades USB en Windows 10/11 mediante la verificación de la compatibilidad, los requisitos del sistema y el soporte de controladores.Se deben tomar medidas de seguridad antes de formatear unidades USB, como hacer una copia de seguridad de los datos importantes, protegerse contra la eliminación accidental y recuperarse de errores de formateo.Guía paso a paso para formatear unidades USB en Windows 10/11.Para formatear una unidad USB en Windows 10/11, sigue estos simples pasos:Abre Este equipo en el Explorador de archivos o haz clic derecho en el botón Inicio para acceder a Administración de discos.Haz clic derecho en la unidad USB y selecciona la opción Formatear.Sigue las indicaciones en pantalla para elegir el sistema de archivos y el tamaño de unidad de asignación para la unidad formateada.Haz clic en Iniciar para comenzar el proceso de formateo.Espera a que el formateo se complete. Esto puede llevar algún tiempo dependiendo del tamaño y velocidad de la unidad USB.Una vez que se haya completado el formateo, puedes quitar de forma segura la unidad USB.Si encuentras algún problema común durante el proceso de formateo, hay herramientas recomendadas para formatear unidades USB que pueden ayudar a solucionar estos problemas. Algunas de estas herramientas incluyen:Rufus: Una herramienta popular para crear unidades USB arrancables y formatearlas.HP USB Disk Storage Format Tool: Una herramienta confiable de HP que puede formatear unidades USB de manera efectiva.EaseUS Partition Master: Una herramienta completa que no solo puede formatear unidades USB, sino también gestionar particiones.Formatear unidades USB en Windows 10/11 utilizando el Explorador de archivos.Abra Este equipo en el Explorador de archivos o Administración de discos haciendo clic derecho en el botón de Inicio para acceder a las opciones de formato para su unidad USB.Utilizar el Explorador de archivos para formatear unidades USB en Windows 10/11 ofrece varias ventajas. Primero, proporciona una interfaz fácil de usar, lo que facilita la navegación incluso para principiantes. Segundo, le permite elegir el sistema de archivos, como NTFS o FAT32, según sus necesidades. Tercero, ofrece una forma rápida y sencilla de formatear la unidad, lo que le ahorrará tiempo y esfuerzo.Sin embargo, puede haber algunos errores comunes al formatear unidades USB en
2025-04-20En Windows 11, el proceso sigue siendo en gran medida consistente. Aún puedes formatear a través del Explorador de archivos, la Administración de discos o recurrir al uso del Símbolo del sistema o PowerShell como último recurso. La principal diferencia radica en los cambios de interfaz de usuario y diseño introducidos en Windows 11.Solución de problemas y recursos adicionales para formatear unidades USB en Windows 10/11.Para solucionar cualquier problema que puedas encontrar al formatear, se recomienda consultar los recursos y guías completas proporcionadas por el soporte de Microsoft. Ofrecen consejos de solución de problemas y software recomendado para ayudarte a resolver cualquier problema de formato con las unidades USB en Windows 10/11.Aquí hay tres consejos útiles para comenzar:Actualiza tus controladores USB: Los controladores desactualizados a veces pueden causar problemas de formato. Asegúrate de tener los controladores más recientes instalados para tu unidad USB, verificando el sitio web del fabricante o utilizando Windows Update.Verifica errores en el disco: Utiliza la herramienta de verificación de errores integrada en Windows para escanear y corregir cualquier error en tu unidad USB. Abre el Explorador de archivos, haz clic derecho en la unidad USB, selecciona Propiedades, ve a la pestaña Herramientas y haz clic en el botón «Verificar» en la sección Comprobación de errores.Usa una herramienta de formateo de terceros: Si aún experimentas problemas, puedes intentar usar software de terceros diseñado específicamente para formatear unidades USB. Algunas opciones populares incluyen Rufus, HP USB Disk Storage Format Tool y EaseUS Partition Master.Preguntas frecuentes¿Puedo formatear una unidad USB en Windows 10/11 sin usar el Explorador de archivos o la Administración de discos?Sí, existen métodos alternativos para formatear una unidad USB en Windows 10/11 sin utilizar el Explorador de Archivos o la Administración de Discos.Una opción es utilizar el Símbolo del sistema o PowerShell. Aunque menos directo, este método puede ser utilizado como último recurso si no puedes formatear a través de los otros métodos.Sin embargo, utilizar el Explorador de Archivos o la Administración de Discos tiene sus ventajas, como una interfaz más amigable para el usuario y una navegación más sencilla.Es importante elegir el método que se ajuste a tus necesidades y preferencias.¿Cuál es la diferencia entre formatear una unidad USB utilizando el símbolo del sistema y Powershell?Formatear una unidad USB utilizando el Símbolo del sistema ofrece varias ventajas. Permite tener más control y flexibilidad en el proceso de formateo. Puedes especificar el tipo de sistema de archivos, el tamaño de clúster y la etiqueta del volumen. Además, el Símbolo del sistema proporciona comentarios detallados y mensajes de error, lo que facilita la solución de cualquier problema.Por otro lado, utilizar PowerShell para formatear unidades USB tiene algunas desventajas. Tiene una curva de aprendizaje más pronunciada y requiere familiaridad con la escritura de scripts. PowerShell puede no ser tan amigable para principiantes o para aquellos que prefieren una interfaz más sencilla.¿Cuánto tiempo suele tardar en formatear una unidad USB?Formatear una unidad USB en Windows 10/11 puede llevar tiempo, dependiendo del tamaño de la unidad y del método utilizado.Normalmente,
2025-03-26Formatear la tarjeta SD a FAT32 para diferentes dispositivosLa tarjeta SD, como la unidad flash USB, se construye con capacidades cada vez mayores en los últimos años. Hace 10 años, la mayoría de las tarjetas SD como micro SD y SDXC están disponibles solo en MB a GB. De todos modos, con las demandas en aumento y el desarrollo de la tecnología, los dispositivos de gran capacidad como 16GB, 32GB, 64GB y 128GB son los productos más necesarios.FAT32 es un sistema de archivos que tiene una gran compatibilidad con muchas máquinas y dispositivos. Por ejemplo, se puede leer y escribir en dispositivos clásicos como Nintendo 3DS y PS3/PS4. Además, también funciona en el sistema operativo Android desarrollado por la compañía de Google. Además, cuando no se puede reconocer la tarjeta SD, no es una mala elección formatearla en el sistema de archivos correcto y legible. No es de extrañar que tantos usuarios quieran formatear la tarjeta SD para 3DS y Android. Bueno, no importa si formatea la tarjeta SD para Android o 3DS, es importante encontrar una forma fácil de hacerlo.¿Cómo formatear la tarjeta SD a FAT32 en Windows 11/10/8/7?Como sabemos, Windows ofrece herramientas de formato de partición y disco duro, administración de discos y Diskpart. Se pueden utilizar estas herramientas para formatear la partición del disco duro y el disco externo con facilidad. Sin embargo, cuando se trata de formatear una partición o unidad de gran capacidad a FAT32, ninguna de estas herramientas funciona. En Administración de discos y Explorador de archivos, encontrará que no hay una opción FAT32 para elegir. Y en el símbolo del sistema, el error sería: el volumen es demasiado grande para FAT32. Por lo tanto, es necesario recurrir a un programa de terceros para formatear.AOMEI Partition Assistant Professional es un administrador de particiones de disco completo que le permite formatear discos duros grandes como 32GB, 64GB, 128GB, 256GB o incluso 2TB de tarjeta micro SD o tarjeta SDXC a FAT32 en Windows 11, 10, 8, 7, XP y Vista. Además de formatear el almacenamiento de gran capacidad a FAT32, puede utilizar esta herramienta para
2025-03-29De funciones. Pero del mismo modo, las unidades NTFS tienen una compatibilidad terrible con otras plataformas. exFAT, en pocas palabras, es lo mejor de ambos mundos, con una combinación de compatibilidad y rendimiento.Importante:Al formatear unidades desde la línea de comandos, es muy fácil estropear los comandos y formatear la unidad incorrecta. Por lo tanto, asegúrese de verificar los comandos antes de ejecutarlos para asegurarse de formatear la unidad correcta.Si el disco duro tiene una única partición, simplemente puede usar el comando de formato (por ejemplo,format E:) para formatear la unidad por completo. Puede utilizar parámetros adicionales para modificar su funcionalidad, como se muestra a continuación:Cuando necesite realizar tareas comoformatear solo particiones específicasolimpieza de todos los sistemas de archivos y particiones, puede utilizar diskpart con los pasos que se enumeran a continuación:Presione Win + R, escribadiskparty presione Entrar.Ingresarlist disky anote el número de disco que está intentando formatear.Usarselect disk #para seleccionar el disco.Después de seleccionar el disco, puedes hacer un par de cosas. Primero aformatear solo ciertas particiones, puedes seguir los pasos que se detallan a continuación:Ingresarlist vol, identifique el volumen que desea formatear y anote su número o letra de volumen.Seleccione el volumen consel vol #.Tipoformat fs=ntfs quicky presione Entrar.En segundo lugar, para formatear completamente la unidad y eliminar toda la información de partición, puede seleccionar el disco como se muestra arriba y usar ellimpiocomando como tal:Suponiendo que el disco esté seleccionado, ingresecleanpara borrar toda la información de formato primero.(Opcional) En esta etapa, puede convertir el disco a MBR (convert MBR) o GPT (convert GPT) si quieres.Como actualmente no hay particiones en el disco, puede usar elcreate partition primarycomando para crear una partición primaria.Ahora, puede formatear la partición con su sistema de archivos preferido (por ejemplo,format fs=fat32 quick).Luego, puede asignarle una letra de unidad si aún no tiene una (por
2025-04-19