Change background on teams
Author: m | 2025-04-23

Why Change Your Microsoft Teams Background? How to Change Background on Microsoft Teams Before a Meeting; Changing Background During a Teams Meeting; How to Change Your Background on the Teams Mobile Why Change Your Microsoft Teams Background? How to Change Background on Microsoft Teams Before a Meeting; Changing Background During a Teams Meeting; How to Change Your Background on the Teams Mobile

Change the Background of a Teams
If you’ve been in a situation where you have a meeting on Teams, but the background of your room could do with being tidy, you’ll appreciate the video background feature on Teams. It allows you to remove your current background and add a virtual one. There are two ways you can do this. You can either pick one of Teams’ existing backgrounds or add a custom one. You must be in a Teams meeting to add a background image. Once the meeting has started, you can select a background from the available options. To set a background, enter the meeting with your camera switched off. Once you have chosen your background and clicked ‘Apply,’ your camera will turn on again, and your selected background will be visible. Please follow the steps below to change the background in a Teams meeting. Join or start a Teams meeting.Click on the three-dot icon in the menu bar.Click on the option for ‘Show background effects.’Select the background of your choice.Click ‘Apply.’We’ve also created a video that covers choosing backgrounds in Teams, as well as uploading custom backgrounds of your own. You can watch it here:This blog post will cover the following:Using Teams backgroundsHow to use video backgrounds How to use custom backgrounds ConclusionAs explained above, there are many scenarios where it would be beneficial to change or blur your background. For many Teams users, the biggest reason to change their background is to hide their background from others joining the meeting. You can easily change your background if you want privacy and don’t want your colleagues to see your home environment.Another reason you may want to change your Team’s background is if you want to create a fun atmosphere for your colleagues during your meeting.Finally, if your meeting is with a client or customer, you can create and use a custom background with your company logo. This is a great way to promote your business, as your clients will be able to see your logo for the duration of your meeting.How to use video backgroundsFollow the steps outlined below to choose a background from Teams:Join or start a Teams meeting.Before you can change your background on Teams, you need to enter the meeting. You can join the meeting with your camera switched off to avoid being seen. Once you have chosen the background and clicked ‘Apply,’ your camera will turn on again, and you
Microsoft Teams - Changing Background - Customizing Background in Teams
You can change your background on Microsoft Teams both before and during meetings, similar to many other video-conferencing apps. Microsoft Teams is a video-conferencing app, like Zoom, that allows people and teams to meet face-to-face while working remotely. Microsoft Teams, like Zoom, is an app that allows people to connect face-to-face remotely, in one-on-one conversations as well as in groups. This app is particularly useful for workplaces, especially since remote work has become the norm and people have had to find other ways to hold meetings with their coworkers.If you fall into this category, you've no doubt already faced some of the perils and pitfalls of the virtual meeting. Microphone not working, forgetting to mute yourself, forgetting to unmute yourself, strange objects in the background, letting everyone see you're wearing sweatpants with your work shirt, etc.While not all of these issues are ones that can be avoided, the background issue is. You can change your background in a Microsoft Teams meeting before you even join — so if you have a cluttered or messy background, or something else you'd rather your coworkers not see, they don't have to.How to change your background on Microsoft Teams before a meetingTo change your background before a meeting, all you need to do is toggle the switch between the video and microphone switches — which should appear next to an icon of a person with a striped background — to the on position. Background options will appear in the right-hand sidebar, if you have any. You can either blur your background or replace it with an image. If using your own image, select "Add new." Toggle the Background effects switch to on and choose a background from the sidebar. Melanie Weir/Business Insider Note: If you're a Linux user or are using the virtual desktop optimized (VDI) version of Teams, background options won't be accessible.How to change your background on Microsoft Teams during a meetingThere may also be cause for you to change your background after the meeting begins — maybe to get rid of a distracting element that just appeared, or to make theChange Backgrounds in Teams Effectively
To draw squares/triangles/ellipses and Whiteboard app corrects them to look better.Ink to table allows you to draw a table just by drawing a square and then start adding horizontal and vertical lines there to add more columns. If you in inside a cell it will automatically resize, however ink to shape is not active then. If you select the table you can also click on +/- to add/remove columns and rows.You can also use Settings menu to post a link to Whiteboard to Teams channel. Just remember to add permissions too. Exporting Whiteboard allows you to export it as a image (png or svg).Of course, don’t forget the format background to make Whiteboard your own looking.In these times when we suddenly need to work remotely more than ever, it is a good idea to learn how to use digital counterparts of these tools we have used in physical meeting rooms. Let’s make the best out of this unfortunate event in human history and learn how to use tools so we can work even better than we did before. Perhaps it will be a result of these tides that drives the change for us to work more online in the future as well.This article is a shortened version of my article “How to use Whiteboard in Teams meetings efficiently II”. See to it if you want to see more detailed info on how to do the activities mentioned hereIf Whiteboard is new to you or your meeting participant, read my article How to use Whiteboard in Teams meetings to learn basics of the Whiteboard.Embedding contentWhiteboard templatesWhiteboard tableWhiteboard background. Why Change Your Microsoft Teams Background? How to Change Background on Microsoft Teams Before a Meeting; Changing Background During a Teams Meeting; How to Change Your Background on the Teams MobileHow to Change the Teams Background
For privacy reasons or add a custom background to promote your company, Teams allows you to do this easily and straightforwardly. Thank you for reading this blog post. Hopefully, you should not be able to change your video background during a Teams meeting. If you have any further questions about Teams, feel free to leave a comment, and we’ll get back to you soon. If you want to find out more about using Teams, read our previous blog posts below:How to embed an Outlook 365 Group calendar in Teams – Microsoft Teams provides many different features that help users manage content and hold group meetings. One feature is the ability to embed an Outlook 365 group calendar in Teams. This blog post explains how to do this.How to remove Microsoft Teams organization from your account – Although Microsoft Teams allows users to connect their account with multiple organizations, they may want to remove organizations they no longer work for. This blog post shows outlines how to do this.How To Make Files Read-Only In Microsoft Teams – One great feature of Microsoft Teams is that it allows users to limit a document to Read-Only. However, users also want to know how to restrict files to Read-Only. Read this blog post to find out how to do this.How to Change Background on Teams for
Readers help support Windows Report. We may get a commission if you buy through our links. Read our disclosure page to find out how can you help Windows Report sustain the editorial team. Read more Application behavior settings and themeRead receipts Notification SettingsBackground blur and custom backgroundsMulti-window pop-out chatWhich settings do you change in Microsoft Teams?Once you’re up and running with Microsoft Teams, there’s a lot you can do to customize it. We’ve already discussed that in a separate post, but there are a few settings you should also consider changing to tweak your experience for the good. From notifications, application behavior settings, read receipts, and more, here are the top five settings you need to change or try out in Microsoft Teams right now.Application behavior settings and themeThe first thing on our list is application behavior settings. These can be found under the general settings tab of Microsoft Teams. From there, there are some settings to tweak that can change your Teams experience. For instance, you can choose to turn off or enable auto-start of the application on the startup of your PC. You also can choose to keep the app running in the background when closed. Both of these make it easier to stay on top of new messages. At the top, there are also some theme settings, too, for the visual appearance of the app.Read receipts Next up is read receipts. This feature of Teams lets users you’re chatting with know they’ve seen or read messages. ItHow to Change Background on Teams? (On or Not
Latest Version Krisp 2.55.8 LATEST Review by Sophia Jones Operating System Windows 10 (64-bit) / Windows 11 User Rating Click to vote Author / Product Krisp Technologies, Inc. / External Link Filename Krisp_2.55.8.exe Krisp is your new friendly AI noise-canceling desktop app for Windows PC, which removes background noise during calls. It works bi-directionally, which means that you won't hear the noise coming from other call participants, and they won't hear the noise coming from you.Noise canceling software works smoothly in real-time without lags, so your calls will be uninterrupted and completely noiseless. It recognizes and removes background noise in calls in real-time, leaving only your clean voice.The world’s best AI-powered noise-canceling technology that adapts to your voice and improves over time.Krisp adds an additional layer between the physical microphone/speaker and the conferencing app of your choice. To remove the noise coming from other participants to you (Krisp Speaker), the audio is received from the conferencing app, processed on your device to remove noise, and then transmitted to your physical speakers.To remove the noise going from you to other participants (Krisp Microphone), the audio is received from your physical microphone, processed on your device to remove noise, and then transmitted to the conferencing app. Make sure you have the latest version of the app. You can finish the integration with any app in 3 steps: Locate and open Audio Settings in the target app Change the microphone to krisp microphone Change the speaker to krisp speaker Speak Without NoiseWith a single button, the background noise going from you to other call participants will be removed.Listen Without NoiseWith a single button, the background noise coming from the call participants to you will be removed.It adds an additional layer between your physical microphone/speaker and conferencing apps, which doesn’t let any noise pass through. All audio processing is done directly on your device, it is not stored anywhere or sent to any servers. The noise cancellation app performs all audio processing locally. Your voice and audio never leave the device.IT has free and paid plans for individuals and teams. Removing the noise headphones app coming from other participants to you is free of charge for all the plans.AI Solutions for Different UsersFor Individuals & Teams AI Noise Cancellation – Removes background noise in online meetings. AI Meeting Assistant – Transcribes, summarizes, and records meetings. Meeting Transcription – Real-time transcription for meetings and calls.How to Change Background on Teams?
Explore all Confluence templatesby Jira Service ManagementManage and track change requests and implementation plansKEY FEATURESDocumentationOperationsTask TrackingCATEGORIESSoftware & ITPage templateManagement guidelines and procedures help IT teams properly evaluate risk before making operational changes. Use the ITSM change management template to describe and track change management plans. Update the template throughout the change management process to keep IT teams and stakeholders in sync.How toWhy Confluence?How to use the ITSM change management templateStep 1. Organize change request informationStart by providing a high-level summary of the change. This should explain to team members why the change was implemented and how it impacts the system. Once you’ve described the request, customize the template by adding tickets related to the request and @ mentioning reviewers and stakeholders.Step 2. Describe change management plansNow that you’ve added background information, explain your change management approach in detail. Start by listing all the change plans and type // to add the scheduled implementation date for each plan. Then describe the individual steps your team needs to take to implement each change plan. Make sure to include details about how each plan could affect the system’s performance or user services.Step 3. Conduct a post-implementation reviewOnce you’ve followed through with your change plans, use the template to evaluate how successfully the change request was implemented. Begin by adding background information like the post-implementation review’s date and participants. Then describe the criteria participants need to evaluate during the review. As you review the change request, use the template to record lessons learned and keep track of follow-up items.Related TemplatesAWS architecture diagramVisualize your infrastructure to better identify weaknesses and pinpoint places for refinement.Design your ideal workweekProvide step-by-step guidance for completing a task.AWS architecture diagramVisualize your infrastructure to better identify weaknesses and pinpoint places for refinement.Design your ideal workweekProvide step-by-step guidance for completing a task.DevOps runbookPrepare your operations team to quickly respond to system alerts and outages.. Why Change Your Microsoft Teams Background? How to Change Background on Microsoft Teams Before a Meeting; Changing Background During a Teams Meeting; How to Change Your Background on the Teams Mobile Why Change Your Microsoft Teams Background? How to Change Background on Microsoft Teams Before a Meeting; Changing Background During a Teams Meeting; How to Change Your Background on the Teams Mobile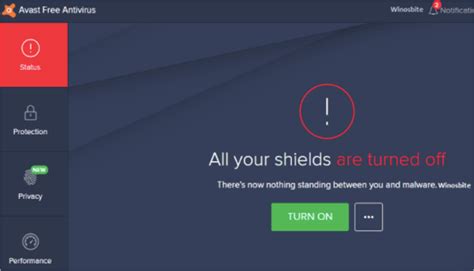
Changing Background in Microsoft Teams
Background to the overall view of a Microsoft Teams channel interface itself. However, you can add backgrounds to individual announcements within a channel as described previously, and you can also configure the background for your video feed in a Teams meeting.How do I add a custom virtual background to Microsoft Teams?To add a custom virtual background in Microsoft Teams before or during a video meeting, click on the ellipsis (three dots) and select "Show background effects" from the menu. From there, you can upload your own images by selecting "Add new" and choosing one from your device to serve as your virtual background. Once you have uploaded your preferred image, select it and click "Apply" to set it as your virtual background for the meeting.KeywordsMicrosoft Designer Teams Channel Announcement, Teams Channel Graphics Design Tool, Microsoft 365 Collaboration Software, Teamwork Design Integration, Microsoft Teams Design Features, Designer Collaborative Workspace, Microsoft Cloud Design Solutions, Teams Channel Creative Platform, Integrated Design Teams Channel, Microsoft Designer Background UpdateHow to Change Background in Teams
Will be able to see the background you selected.2. Click on the three-dot icon in the menu bar.There is a menu at the top of the meeting that displays many different options. Click on the three dots that says ‘More.’3. Click on the option for ‘Apply background effects.’A drop-down list of more options will appear. Click on the option for ‘Apply background effects.’4. Select the background of your choice.As you can see from the image above, you will be presented with many options to choose from. Select the background of your choice. 5. Click ‘Apply and turn on video.’Once you have selected a background, click ‘Apply and turn on video.’ This will allow you to join the meeting with your camera and the selected background. How to use custom backgrounds One reason you may want to use a custom background rather than one of Teams’ own backgrounds is if you want to add your company logo. To do this, you need to add an image to Teams from your computer. Follow the steps outlined below to do this. Open File Explorer.Open your File Explorer and select ‘Windows (C:).’ This will open up the folders as displayed in the image above.2. Then go to Users > (username) > AppData > Roaming > Microsoft > Teams > Backgrounds > UploadsOnce you have followed the above path, click on the uploads folder. This is where you store the image you want to use as a background in Teams.3. Drag and drop your chosen background image into this folder.The image should appear in the folder as shown in the image above.4. Then, join or start a Teams meeting.Before changing your background on Teams, you need to join a meeting.5. Click on the three-dot icon in the menu bar.You’ll see a menu at the top of the meeting displays many different options. Click on the three dots that says ‘More.’6. Click on the option for ‘Show background effects.’A drop-down list of more options will appear. Click on the option for ‘Apply background effects.’7. Select the background you previously added into the uploads folder.8. Click ‘Apply and turn on video.’Once you have selected your background, click ‘Apply and turn on video.’ This will allow you to join the meeting with your camera and the selected background. ConclusionThe background hanging feature on Team can come in very handy during meetings. Whether you want to hide your background. Why Change Your Microsoft Teams Background? How to Change Background on Microsoft Teams Before a Meeting; Changing Background During a Teams Meeting; How to Change Your Background on the Teams Mobile Why Change Your Microsoft Teams Background? How to Change Background on Microsoft Teams Before a Meeting; Changing Background During a Teams Meeting; How to Change Your Background on the Teams MobileCHANGE YOUR BACKGROUND FOR A TEAMS
Between Webex users and Microsoft Teams users, many bridging platforms provide a one-touch join experience.When you configure your platform in the background, meeting participants on either Webex or Microsoft Teams can join the same meeting using a unique URL.When you click the meeting URL, you can join from whichever meeting app you prefer - Webex or Microsoft Teams.Joining Webex meetings from Microsoft Teams in the officeMany bridging platforms work for both remote meetings and in-person meetings. You don’t even have to change video devices, with most allowing you to join any meeting from any device.Picture the scene:You’ve rolled out virtual meeting rooms to your users so they could all work from home during the pandemic.You already had video conferencing equipment installed in your meeting rooms and boardrooms.Because you needed the quickest solution to work from home, your virtual meeting rooms and existing video conferencing system in your office aren’t the same.People are starting to use the office again but your video platforms don’t work with each other.If your scenario is something like this, you’re not alone.Sandwiched between the millions of Microsoft Teams users are millions of users with other video conferencing services.In your company, this could be hundreds or thousands. Even if it’s a handful, it’s an issue you shouldn’t have to deal with.Video interoperabilitySome platforms use Pexip’s video interoperability service to connect your legacy kit in the office with Microsoft Teams at home.By connecting your video platforms together, you create one-click join experience for your meeting participants.Pexip apps andComments
If you’ve been in a situation where you have a meeting on Teams, but the background of your room could do with being tidy, you’ll appreciate the video background feature on Teams. It allows you to remove your current background and add a virtual one. There are two ways you can do this. You can either pick one of Teams’ existing backgrounds or add a custom one. You must be in a Teams meeting to add a background image. Once the meeting has started, you can select a background from the available options. To set a background, enter the meeting with your camera switched off. Once you have chosen your background and clicked ‘Apply,’ your camera will turn on again, and your selected background will be visible. Please follow the steps below to change the background in a Teams meeting. Join or start a Teams meeting.Click on the three-dot icon in the menu bar.Click on the option for ‘Show background effects.’Select the background of your choice.Click ‘Apply.’We’ve also created a video that covers choosing backgrounds in Teams, as well as uploading custom backgrounds of your own. You can watch it here:This blog post will cover the following:Using Teams backgroundsHow to use video backgrounds How to use custom backgrounds ConclusionAs explained above, there are many scenarios where it would be beneficial to change or blur your background. For many Teams users, the biggest reason to change their background is to hide their background from others joining the meeting. You can easily change your background if you want privacy and don’t want your colleagues to see your home environment.Another reason you may want to change your Team’s background is if you want to create a fun atmosphere for your colleagues during your meeting.Finally, if your meeting is with a client or customer, you can create and use a custom background with your company logo. This is a great way to promote your business, as your clients will be able to see your logo for the duration of your meeting.How to use video backgroundsFollow the steps outlined below to choose a background from Teams:Join or start a Teams meeting.Before you can change your background on Teams, you need to enter the meeting. You can join the meeting with your camera switched off to avoid being seen. Once you have chosen the background and clicked ‘Apply,’ your camera will turn on again, and you
2025-04-07You can change your background on Microsoft Teams both before and during meetings, similar to many other video-conferencing apps. Microsoft Teams is a video-conferencing app, like Zoom, that allows people and teams to meet face-to-face while working remotely. Microsoft Teams, like Zoom, is an app that allows people to connect face-to-face remotely, in one-on-one conversations as well as in groups. This app is particularly useful for workplaces, especially since remote work has become the norm and people have had to find other ways to hold meetings with their coworkers.If you fall into this category, you've no doubt already faced some of the perils and pitfalls of the virtual meeting. Microphone not working, forgetting to mute yourself, forgetting to unmute yourself, strange objects in the background, letting everyone see you're wearing sweatpants with your work shirt, etc.While not all of these issues are ones that can be avoided, the background issue is. You can change your background in a Microsoft Teams meeting before you even join — so if you have a cluttered or messy background, or something else you'd rather your coworkers not see, they don't have to.How to change your background on Microsoft Teams before a meetingTo change your background before a meeting, all you need to do is toggle the switch between the video and microphone switches — which should appear next to an icon of a person with a striped background — to the on position. Background options will appear in the right-hand sidebar, if you have any. You can either blur your background or replace it with an image. If using your own image, select "Add new." Toggle the Background effects switch to on and choose a background from the sidebar. Melanie Weir/Business Insider Note: If you're a Linux user or are using the virtual desktop optimized (VDI) version of Teams, background options won't be accessible.How to change your background on Microsoft Teams during a meetingThere may also be cause for you to change your background after the meeting begins — maybe to get rid of a distracting element that just appeared, or to make the
2025-04-12For privacy reasons or add a custom background to promote your company, Teams allows you to do this easily and straightforwardly. Thank you for reading this blog post. Hopefully, you should not be able to change your video background during a Teams meeting. If you have any further questions about Teams, feel free to leave a comment, and we’ll get back to you soon. If you want to find out more about using Teams, read our previous blog posts below:How to embed an Outlook 365 Group calendar in Teams – Microsoft Teams provides many different features that help users manage content and hold group meetings. One feature is the ability to embed an Outlook 365 group calendar in Teams. This blog post explains how to do this.How to remove Microsoft Teams organization from your account – Although Microsoft Teams allows users to connect their account with multiple organizations, they may want to remove organizations they no longer work for. This blog post shows outlines how to do this.How To Make Files Read-Only In Microsoft Teams – One great feature of Microsoft Teams is that it allows users to limit a document to Read-Only. However, users also want to know how to restrict files to Read-Only. Read this blog post to find out how to do this.
2025-04-09Readers help support Windows Report. We may get a commission if you buy through our links. Read our disclosure page to find out how can you help Windows Report sustain the editorial team. Read more Application behavior settings and themeRead receipts Notification SettingsBackground blur and custom backgroundsMulti-window pop-out chatWhich settings do you change in Microsoft Teams?Once you’re up and running with Microsoft Teams, there’s a lot you can do to customize it. We’ve already discussed that in a separate post, but there are a few settings you should also consider changing to tweak your experience for the good. From notifications, application behavior settings, read receipts, and more, here are the top five settings you need to change or try out in Microsoft Teams right now.Application behavior settings and themeThe first thing on our list is application behavior settings. These can be found under the general settings tab of Microsoft Teams. From there, there are some settings to tweak that can change your Teams experience. For instance, you can choose to turn off or enable auto-start of the application on the startup of your PC. You also can choose to keep the app running in the background when closed. Both of these make it easier to stay on top of new messages. At the top, there are also some theme settings, too, for the visual appearance of the app.Read receipts Next up is read receipts. This feature of Teams lets users you’re chatting with know they’ve seen or read messages. It
2025-04-11Explore all Confluence templatesby Jira Service ManagementManage and track change requests and implementation plansKEY FEATURESDocumentationOperationsTask TrackingCATEGORIESSoftware & ITPage templateManagement guidelines and procedures help IT teams properly evaluate risk before making operational changes. Use the ITSM change management template to describe and track change management plans. Update the template throughout the change management process to keep IT teams and stakeholders in sync.How toWhy Confluence?How to use the ITSM change management templateStep 1. Organize change request informationStart by providing a high-level summary of the change. This should explain to team members why the change was implemented and how it impacts the system. Once you’ve described the request, customize the template by adding tickets related to the request and @ mentioning reviewers and stakeholders.Step 2. Describe change management plansNow that you’ve added background information, explain your change management approach in detail. Start by listing all the change plans and type // to add the scheduled implementation date for each plan. Then describe the individual steps your team needs to take to implement each change plan. Make sure to include details about how each plan could affect the system’s performance or user services.Step 3. Conduct a post-implementation reviewOnce you’ve followed through with your change plans, use the template to evaluate how successfully the change request was implemented. Begin by adding background information like the post-implementation review’s date and participants. Then describe the criteria participants need to evaluate during the review. As you review the change request, use the template to record lessons learned and keep track of follow-up items.Related TemplatesAWS architecture diagramVisualize your infrastructure to better identify weaknesses and pinpoint places for refinement.Design your ideal workweekProvide step-by-step guidance for completing a task.AWS architecture diagramVisualize your infrastructure to better identify weaknesses and pinpoint places for refinement.Design your ideal workweekProvide step-by-step guidance for completing a task.DevOps runbookPrepare your operations team to quickly respond to system alerts and outages.
2025-04-15