Download remote play for playstation
Author: h | 2025-04-23

Remote Play for PlayStation, free and safe download. Remote Play for PlayStation latest version: Remote Play for PlayStation. Experience gaming freedo Remote Play for PlayStation, free and safe download. Remote Play for PlayStation latest version: Remote Play for PlayStation. Experience gaming freedo. Effortlessly stream
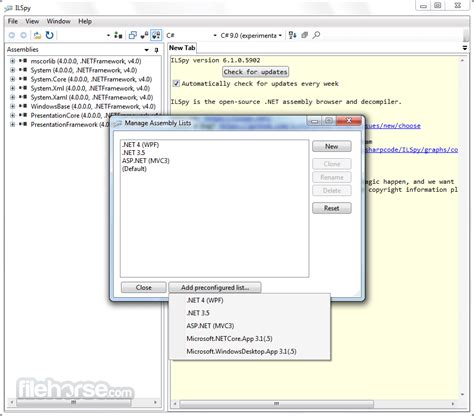
Remote Play for PlayStation - Download
If you are a gamer and use PS4, you will eventually face the issue of the console screen not working. In such cases, it gets essential to know how to connect it with other displays and devices to enjoy an uninterrupted gaming experience.Connecting PS4 to Chromebook with an HDMI or charging cable using the Remote Play App is possible. You also need to pair the console controller via the Bluetooth option in Chromebook.In this write-up, you will find everything you need to know about why you want to make the connection between your PS4 and Chromebook successful. We’ll also show you step-by-step instructions for connecting the two devices in detail. Why Connect PS4 to Chromebook?Connecting PS4 to ChromebookMethod #1: Using HDMI CableStep #1: Get All Gadgets ReadyStep #2: Connect HDMI CableStep #3: Download Remote Play AppStep #4: Connect Your ControllerMethod #2: Using Charging CableStep #1: Connect Charging CableStep #2: Install the Remote Play AppStep #3: Register Yourself ManuallyStep #4: Configure ResolutionStep #5: Launch PS4 on ChromebookUsing Remote Play APKStep #1: Download File ManagerStep #2: Install Remote Play APKStep #3: Connect PS4 ControllerWhat is the PS4 Remote Play App?SummaryFrequently Asked Questions There can be a couple of reasons that compel you to connect your PlayStation 4 to a Chromebook. Some of them are:You don’t have a monitor/LCD screen.The PS4 Screen is not working.You want to improve your gaming experience with better sound and screen quality.You want to experiment with new display screens.Connecting PS4 to ChromebookYou don’t need to be a tech enthusiast or some expert to be able to connect PlayStation to Chromebook. Our step-to-step guide will help you go through the entire process of creating a wired or wireless connection between the two devices.So, without keeping you waiting any longer, let us move towards the two methods to connect PS4 to Chromebook.Method #1: Using HDMI CableYou need to follow a few steps to connect PS4 and Chromebook using an HDMI Cable.Step #1: Get All Gadgets ReadyThe first thing to do is gather all the hardware and services to connect both devices successfully. These are a PlayStation 4, Chromebook, reliable internet. Remote Play for PlayStation, free and safe download. Remote Play for PlayStation latest version: Remote Play for PlayStation. Experience gaming freedo Remote Play for PlayStation, free and safe download. Remote Play for PlayStation latest version: Remote Play for PlayStation. Experience gaming freedo. Effortlessly stream Remote Play for PlayStation, free and safe download. Remote Play for PlayStation latest version: Remote Play for PlayStation. Download Remote Play for PlayStation [NL] ดาวน์โหลด Remote Play for PlayStation [TH] MSI App Player. 4.1. Free; An easy-to-use emulation software. OpenGL. 3.1. Free; An open-source graphics library. Remote Play for PlayStation, free and safe download. Remote Play for PlayStation latest version: Remote Play for PlayStation. Experience gaming freedo pick up your device And PlayStation button until the light bar flickers.– Select the PS4 remote on your laptop’s Bluetooth device list.11. Why is my PS4 remote blinking white and not connecting?When your PS4 remote is blinking white and not connecting, it could indicate low battery or a failed connection. Here’s what you can do:– Ensure your PS4 remote is charged.– Reset the PS4 remote by pressing the button on the back.– Try a different USB cable to connect the PS4 remote to your laptop.– If the issue persists, contact Sony support for further assistance.12. How can I control my PS4 without a remote?If you don’t have a PS4 remote, you can use the PS Remote Play app on your mobile device as an alternative control method. Here’s how:– Download and install the PS Remote Play app from Google Play or the App Store on your mobile device.– Sign in to the app using your PlayStation Network account.– Follow the on-screen instructions to connect to your PS4 console.– You can use your mobile device as a controller to play games on your PS4.13. How do I connect my PS4 remote to Steam games on my laptop?To connect your PS4 remote to Steam games on your laptop, follow these steps:– Open Steam on your laptop and plug your PS4 remote into a USB port.– Go to Steam’s settings and select “Controller” under the “View” menu.– Ensure your PS4 remote is detected under the “Detected Controllers” section.– Submit the changes to save the configuration.14. How doComments
If you are a gamer and use PS4, you will eventually face the issue of the console screen not working. In such cases, it gets essential to know how to connect it with other displays and devices to enjoy an uninterrupted gaming experience.Connecting PS4 to Chromebook with an HDMI or charging cable using the Remote Play App is possible. You also need to pair the console controller via the Bluetooth option in Chromebook.In this write-up, you will find everything you need to know about why you want to make the connection between your PS4 and Chromebook successful. We’ll also show you step-by-step instructions for connecting the two devices in detail. Why Connect PS4 to Chromebook?Connecting PS4 to ChromebookMethod #1: Using HDMI CableStep #1: Get All Gadgets ReadyStep #2: Connect HDMI CableStep #3: Download Remote Play AppStep #4: Connect Your ControllerMethod #2: Using Charging CableStep #1: Connect Charging CableStep #2: Install the Remote Play AppStep #3: Register Yourself ManuallyStep #4: Configure ResolutionStep #5: Launch PS4 on ChromebookUsing Remote Play APKStep #1: Download File ManagerStep #2: Install Remote Play APKStep #3: Connect PS4 ControllerWhat is the PS4 Remote Play App?SummaryFrequently Asked Questions There can be a couple of reasons that compel you to connect your PlayStation 4 to a Chromebook. Some of them are:You don’t have a monitor/LCD screen.The PS4 Screen is not working.You want to improve your gaming experience with better sound and screen quality.You want to experiment with new display screens.Connecting PS4 to ChromebookYou don’t need to be a tech enthusiast or some expert to be able to connect PlayStation to Chromebook. Our step-to-step guide will help you go through the entire process of creating a wired or wireless connection between the two devices.So, without keeping you waiting any longer, let us move towards the two methods to connect PS4 to Chromebook.Method #1: Using HDMI CableYou need to follow a few steps to connect PS4 and Chromebook using an HDMI Cable.Step #1: Get All Gadgets ReadyThe first thing to do is gather all the hardware and services to connect both devices successfully. These are a PlayStation 4, Chromebook, reliable internet
2025-04-02And PlayStation button until the light bar flickers.– Select the PS4 remote on your laptop’s Bluetooth device list.11. Why is my PS4 remote blinking white and not connecting?When your PS4 remote is blinking white and not connecting, it could indicate low battery or a failed connection. Here’s what you can do:– Ensure your PS4 remote is charged.– Reset the PS4 remote by pressing the button on the back.– Try a different USB cable to connect the PS4 remote to your laptop.– If the issue persists, contact Sony support for further assistance.12. How can I control my PS4 without a remote?If you don’t have a PS4 remote, you can use the PS Remote Play app on your mobile device as an alternative control method. Here’s how:– Download and install the PS Remote Play app from Google Play or the App Store on your mobile device.– Sign in to the app using your PlayStation Network account.– Follow the on-screen instructions to connect to your PS4 console.– You can use your mobile device as a controller to play games on your PS4.13. How do I connect my PS4 remote to Steam games on my laptop?To connect your PS4 remote to Steam games on your laptop, follow these steps:– Open Steam on your laptop and plug your PS4 remote into a USB port.– Go to Steam’s settings and select “Controller” under the “View” menu.– Ensure your PS4 remote is detected under the “Detected Controllers” section.– Submit the changes to save the configuration.14. How do
2025-03-27Discover. It looks like a shopping bag on the taskbar at the lower left of your screen. Clicking that will bring up a menu that will allow you to search for applications to install. In the search bar in the upper left corner of the menu, type "chiaki" in all lowercase, and without the quotation marks. This will bring up two options: Chiaki and chiaki-ng. Click the Download button to the right of chiaki-ng, and it will download onto your Steam Deck. (In our example photo it's already been downloaded, hence the Remove button). Download: chiaki-ng for Linux | Windows | macOS Step 3: Configure PlayStation Remote Play Matt L. Hall / MakeUseOf Now that we have chiaki-ng downloaded and installed, we'll need to fire up our PS5 and change a few settings to enable remote play. Once your PS5 boots, navigate to Settings > System > Remote Play. Then switch on Remote Play. Next, navigate to Settings > System > Power Saving > Features Available in Rest Mode, and turn on Stay Connected to the Internet, and Enable Turning on PS5 from Network. These settings will allow us to use our Steam Deck to wake up our PS5 when it's in standby mode. It's also helpful to grab the IP address of your PS5 console at this time. You'll need it for the next step. You can find this information under Settings > Network > Connection Status > View Connection Status. Jot down this IP. Step 4: Configure Chaiki-ng Now, launch chiaki-ng on your Steam Deck. You'll be greeted with an image that looks like the first in the series above. Enter the IP address you recorded for your PS5 in the Host: field and click Add. On the next screen under the Console area, make sure you've selected PS5. Then either tap the PSN login button and sign in to the PlayStation network, or tap the Public Lookup button and enter your PlayStation gamer tag. Once that process is complete, you'll be returned to the Register Console screen and a string of symbols should have automatically populated the
2025-04-18Quick Links Step 1: Switch to Desktop Mode Step 2: Download Chiaki-ng Step 3: Configure PlayStation Remote Play Step 4: Configure Chaiki-ng Step 5: Create the Steam Shortcut Step 6: Test to Make Sure Everything Works The Benefits and Limitations of This Setup Summary The Steam Deck can play PS5 games with the help of a Linux program called chiaki-ng. Use Desktop mode to install chiaki-ng on Steam Deck and enable Remote Play on your PS5. This setup offers extended Steam Deck gaming, better battery life, and access to all your PS5 games. One of the best parts of owning Valve's Steam Deck is its versatility. If you own one, you already know about its gaming capabilities, and its use as a fully functional Linux PC. But did you know you could also use your Steam Deck to play PS5 games? In this guide, we'll show you exactly how to get everything set up. What You'll Need For this to work, you'll need both a Steam Deck and a PlayStation PS5 connected to the same Wi-Fi network. Though not required, a Bluetooth keyboard and a mouse also make this entire process much easier. To start, we'll first boot into desktop mode, to install a Linux program called chiaki-ng (formerly Chaki4Deck). Next, we'll use chiaki-ng to connect to our PS5 via PlayStation Remote Play. Finally, we'll add chiaki-ng to Steam as a non-Steam game so that we can access it while the Steam Deck is in game mode. We've explained the process in more detail below... Step 1: Switch to Desktop Mode Our first step here is to boot into your Steam Deck's desktop mode. So, grab your deck and hit the STEAM button near the lower left of the screen. This will bring up a contextual menu. Scroll to the bottom of the menu and select Power, then press A. Next, scroll to the second to last option titled Switch to Desktop. Hit A again, and your deck should reboot into the KDE desktop. Step 2: Download Chiaki-ng Once in desktop mode, you'll look for a square blue icon labeled
2025-04-08APKNow, download the File installer APK file for the Chromebook PS4 Remote Play and install it via the File Manager app. The installation may take a bit longer, so be patient.Step #3: Connect PS4 ControllerNext, go to the Bluetooth Settings of your Chromebook and pair the PS4 controller through File Manager. Now, Pair the PS4 controller to the app via Bluetooth Settings on Chromebook for a successful connection.What is the PS4 Remote Play App?The PS4 Remote Play is a useful application for console lovers. It allows users to play PlayStation on any screen via a stable internet connection. The gamers will see their game running on a second screen using some control codes through the app.Moreover, you can also control your PS4 through the connected device, like making calls by using the mic. You can even write text messages on the console after connecting a keyboard. All in all, it is a fantastic app for gaming enthusiasts.SummaryIn this guide on connecting PS4 to Chromebook, we have explored some common reasons for connecting both devices and discussed easy-to-follow steps to build the connection without any hassle. We’ve also discussed the two methods to connect the console to Chromebook and add the Remote Play APK file. Hopefully, one of the methods in this guide worked for you, and you can now enjoy your favorite games on the Chromebook screen. Frequently Asked QuestionsNo, Chromebook is not Windows. Windows is not compatible with it as it works with a Linux-based Operating System. Its features vary significantly from a MacBook or laptop. Chromebook is compatible with most gaming consoles. Several games can be played on a Chromebook using PlayStation 4 controller. These include Riptide GP2; Riptide GP: Renegade; Modern Combat 5; NBA Jam; Shadowgun, Borderlands 2, Call of Duty: Black Ops III, Fallout 4, and Rocket League.
2025-04-19Connection, and a dual-functioning HDMI cable.Step #2: Connect HDMI CableNext, connect your PS4 and Chromebook with the dual-functioning HDMI cable. Ensure to connect the input side of the cable with the display device for audio/video channel accessibility.Step #3: Download Remote Play AppDownload the Remote Play app on your Chromebook. Next, create your account or log in to the existing one.Step #4: Connect Your ControllerTo start playing PS4 on your Chromebook screen, pair the controller to the Remote Play app via Bluetooth. Switch on the “Bluetooth” option on the Chromebook so that it can start looking for the controller. Next, hold the “Share” button on the controller until you see a flashing PS logo.Ensure that both PlayStation and the display device are connected to the same internet connection.Method #2: Using Charging CableYou can also connect the two devices without an HDMI cable in the following way. Step #1: Connect Charging CableUse the Chromebook charging cable and connect the two devices. Also, make sure that both PS4 and Chromebook are connected to the same internet network. Step #2: Install the Remote Play AppInstall the Remote Play app on your Chromebook from Google Play Store and pair the controller with the app. Step #3: Register Yourself ManuallyYou need a code. Go to “Settings” > “Apps” > “Remote Play” and select “Add a device”. Once your PS4 is detected, a code will appear. Put in the code and register yourself.Step #4: Configure ResolutionOn the Chromebook, head back to “Settings” > “Apps” and sign in to the Remote Play app. Afterward, adjust the resolution, screen, and sound settings according to your preference. Step #5: Launch PS4 on ChromebookAfter configuring settings, you will see a “Start” sign. Click on it.Using Remote Play APKYou can use the File Manager app on Chromebook to connect PS4 with it. To do this, follow the next steps in a sequence. Before proceeding, connect the two devices with a charging or HDMI cable.Step #1: Download File ManagerThe first thing you are supposed to do is download the File Manager app on your Chromebook from Google Play Store.Step #2: Install Remote Play
2025-03-29